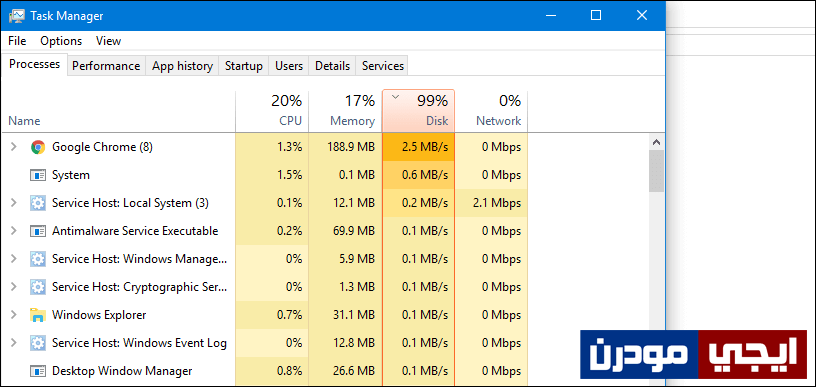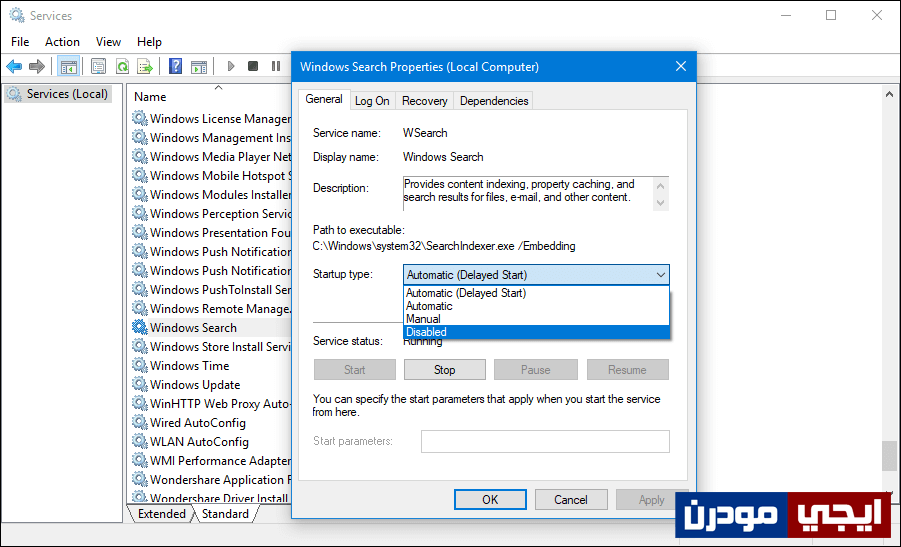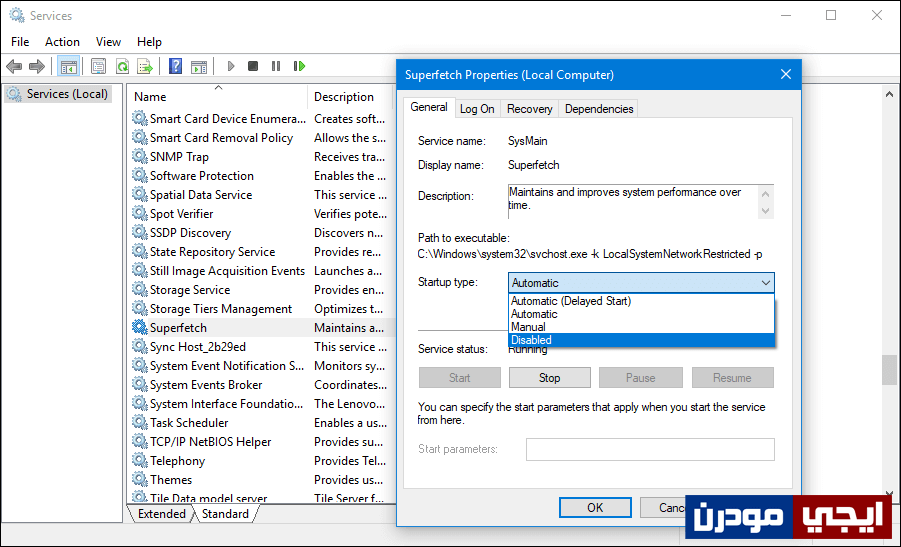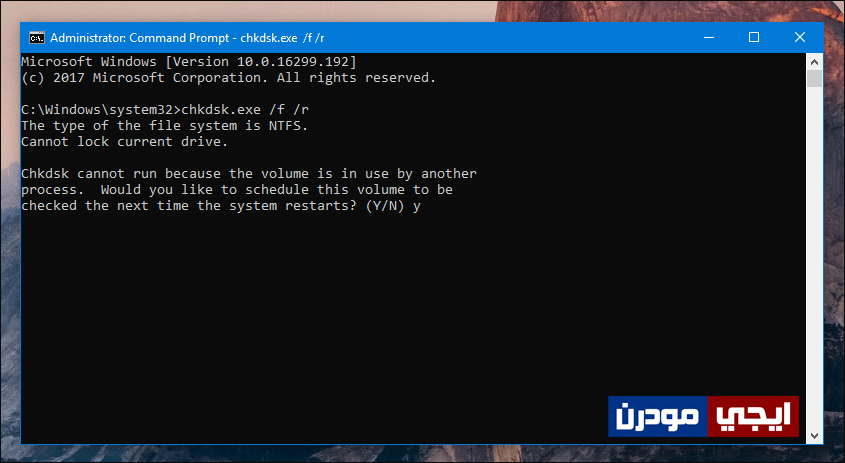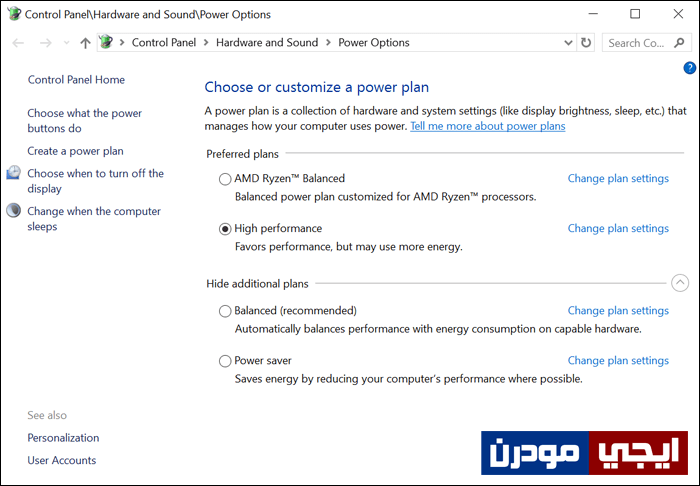حلول لمشكلة استهلاك القرص الصلب 100% فى ويندوز 10
فى بعض الاحيان تلاحظ بطئ شديد فى الاستجابة اثناء استخدام ويندوز 10، بالرغم من أن حاسوبك يحتوي على إمكانيات عالية ليست بالضعيفه، حيث يشمل معالج حديث وقوي، وحجم رامات كبير بالإضافة إلى ان هناك فقط برنامج أو اثنين فقط قيد التشغيل. فما سبب بطئ الجهاز بهذا الشكل ؟ حسناً، هناك عوامل وأسباب كثيرة. منها أن إستهلاك القرص الصلب وصل إلى 100%، فإذا قمت بفتح أداة Task Manager فى ويندوز لمراقبة المهام، ستجد ان عمود الـ Disk باللون الأحمر ونسبة الاستخدام تقترب من 100% أو كذلك بالفعل، وهذا ما يؤدي إلى ضعف أداء الحاسوب. حل هذه المشكلة يمكن أن يتم بعد عملية Restart بسيطة، لكن احياناً لن يتم الحل بهذه الطريقة. فإليك هنا أكثر الحلول فاعلية للقضاء على هذه المشكلة وتسريع ويندوز 10 مرة اخري.
إقرأ ايضاً: حل مشكلة الحاسوب لا يقرأ مساحة الرام بالكامل
:: إيقاف العمليات الأكثر استهلاكاً للقرص
أسهل وأسرع حل لهذه المشكلة، أن تري ما هي العملية المتسببة في ارتفاع استهلاك القرص لهذا الحد الغير طبيعي. والأمر فى غاية السهولة، كل ما عليك هو الضغط كليك يمين على شريط المهام بالأسفل، ثم تختار من القائمة Task Manager لتظهر لك نافذة مُصغرة اضغط منها على خيار More. سترى أمامك الآن إستعراض تفصيلي لكل العمليات التى تعمل حالياً والاستهلاك الخاص بكل عملية من موارد الجهاز. الآن، أضغط على رأس عمود Disk بحيث تظهر العناصر التي تستهلك القرص بترتيب تنازلي. فكما هو موضح فى الصورة أعلاه، يُمكنك أن ترى جوجل كروم يتسبب فى بطئ الكمبيوتر الخاص بي، لكني أعلم أن هذا لن يستمر لذلك لم أقم بإغلاقه.
:: تعطيل خاصية Windows Search
الحل الثاني هو تعطيل ميزة Windows Search حيث أن هذه الميزة دائما ما تعمل فى الخلفية من أجل فهرسة كافة الملفات الموجودة على القرص الصلب الخاص بك، وذلك بهدف جعل العثور على الملفات حاسوبك اثناء البحث أسرع. ومع ذلك، يمكن أن يسبب مشكلة الاستهلاك المفرط للهارد والذي يؤدي إلى بطئ جهازك. ولتعطيلها كل ما عليك هو فتح نافذة Run ( بالضغط على زر الويندوز + حرف R معاً ) وتكتب بها الامر “services.msc” ثم تضغط OK. ومن نافذة Services أبحث عن Windows Search واضغط عليها مرتين متتاليتين لتظهر لك نافذة الخصائص، حيث تقوم من قائمة Startup type بتحديد Disabled ثم تضغط OK. وبذلك تم تعطيل الميزة بشكل دائم.
:: تعطيل ميزة SuperFetch
إن لم تفلح الطريقة السابقة فى حل المشكلة أو لم يقل استهلاك القرص عن 100%، فمن نفس نافذة Services قم بتعطيل ميزة SuperFetch. حيث أن دور هذه الميزة تقليل وقت اقلاع الويندوز عن طريق جعل البرامج والتطبيقات تحمل مسبقاً قبل فتحها وجعل النظام يعمل بشكل أكثر كفاءة. ومع ذلك، يمكن أن تتسبب فى مشاكل مع القرص الصلب. لذلك يُفضل أن تقوم بتعطيلها. حيث تضغط مرتين على SuperFetch وتختار من قائمة Startup type خيار Disabled ثم تضغط OK وبذلك يتم تعطيل الميزة بصورة دائمة.
:: فحص أخطاء الهارد ديسك
يتضمن نظام ويندوز ميزة فحص أخطاء الهارد ديسك وإصلاح مشاكله بدون تدخل من المُستخدم، فإذا كنت تُعاني من مشكلة ارتفاع استهلاك القرص الصلب يُمكن أن تلجأ لهذه الميزة لاكتشاف ومعالجة المشكلة المتسببة فى حدوث هذا الارتفاع المفرط. كل ما عليك هو الضغط كليك يمين على قائمة Start لتظهر لك نافذة مطولة تحمل كثير من الخيارات، اضغط منها على خيار Command Prompt لتفتح لك نافذة موجه الاوامر CMD حيث تكتب بها الأمر “chkdsk.exe /f /r” ثم تضغط Enter وبعدها سيطلب منك الموافقة على جدولة عملية الفحص لحين يتم إعادة تشغيل النظام، فاكتب حرف “y” فيما معناه Yes واضغط Enter ليتم إجراء عملية فحص للهارد واصلاح مشاكله عند إعادة التشغيل.
:: تفعيل وضع High Performance
مع بعض أجهزة الكمبيوتر، والأقراص الصلبة الذكية فإنها تحاول تغيير سرعة الـ RPM من أجل توفير الطاقة، وبشكل إفتراضي يقوم الويندوز بتفعيل خطة Power Save من أجل تقليل استهلاك طاقة البطارية على حواسيب اللاب توب لذلك يقل أداء الهارد ديسك وتحدث هذه المشكلة. الحل هو تفعيل خطة High Performance لجعل موارد الكمبيوتر تعمل بأعلى كفاءة. وذلك يتم بعد أن تذهب إلى لوحة التحكم Control Panel ثم إلى Power Option وتحدد من أسفل Preferred plans خيار High Performance كما موضح بالصورة أعلاه. وهذا يضمن أن القرص الصلب لن يقلل من أدائه من أجل توفير الطاقة والذي من الممكن أن يتم حل المشكلة بهذه الطريقة.