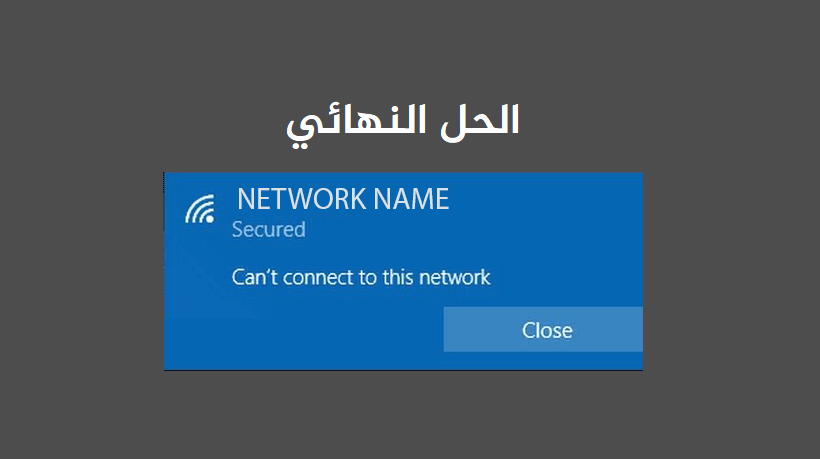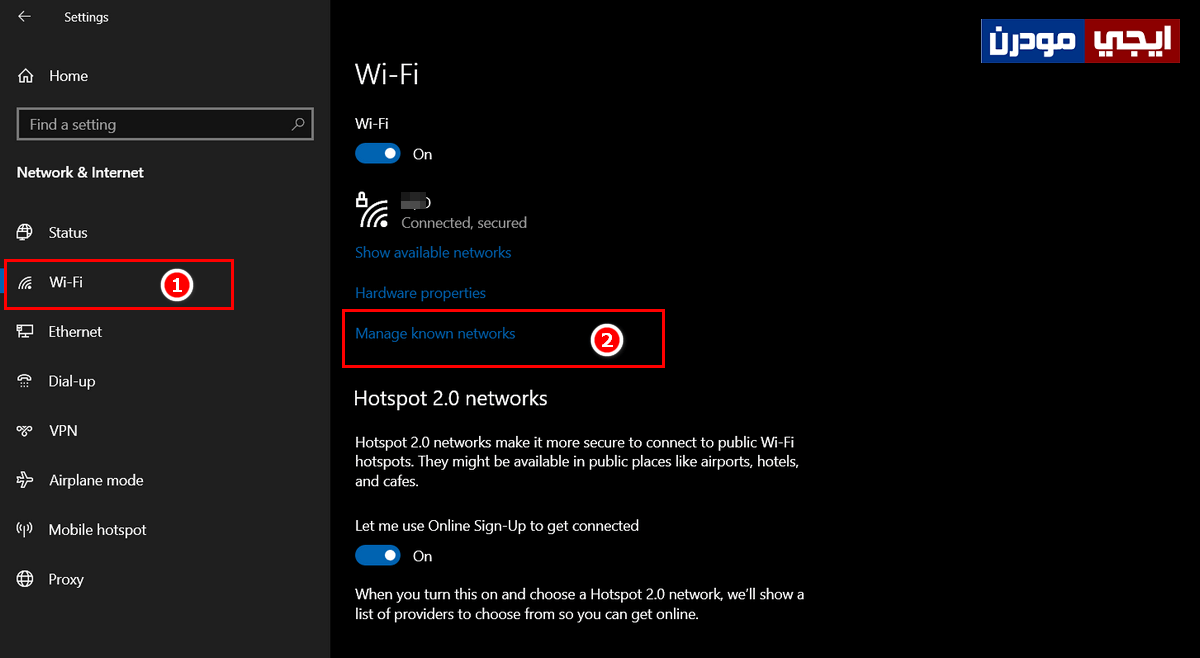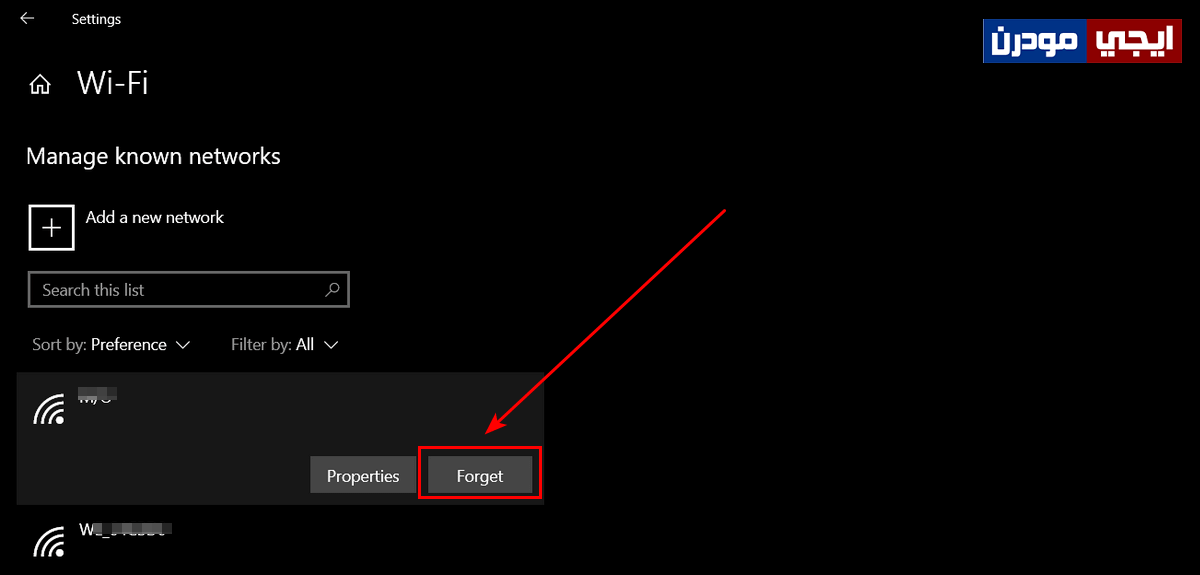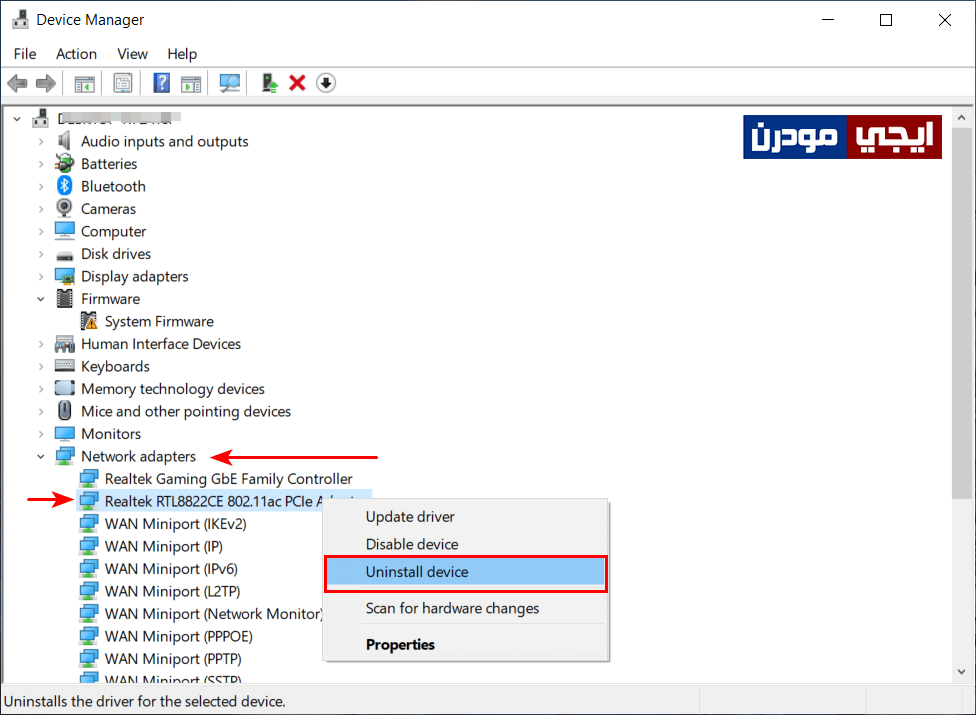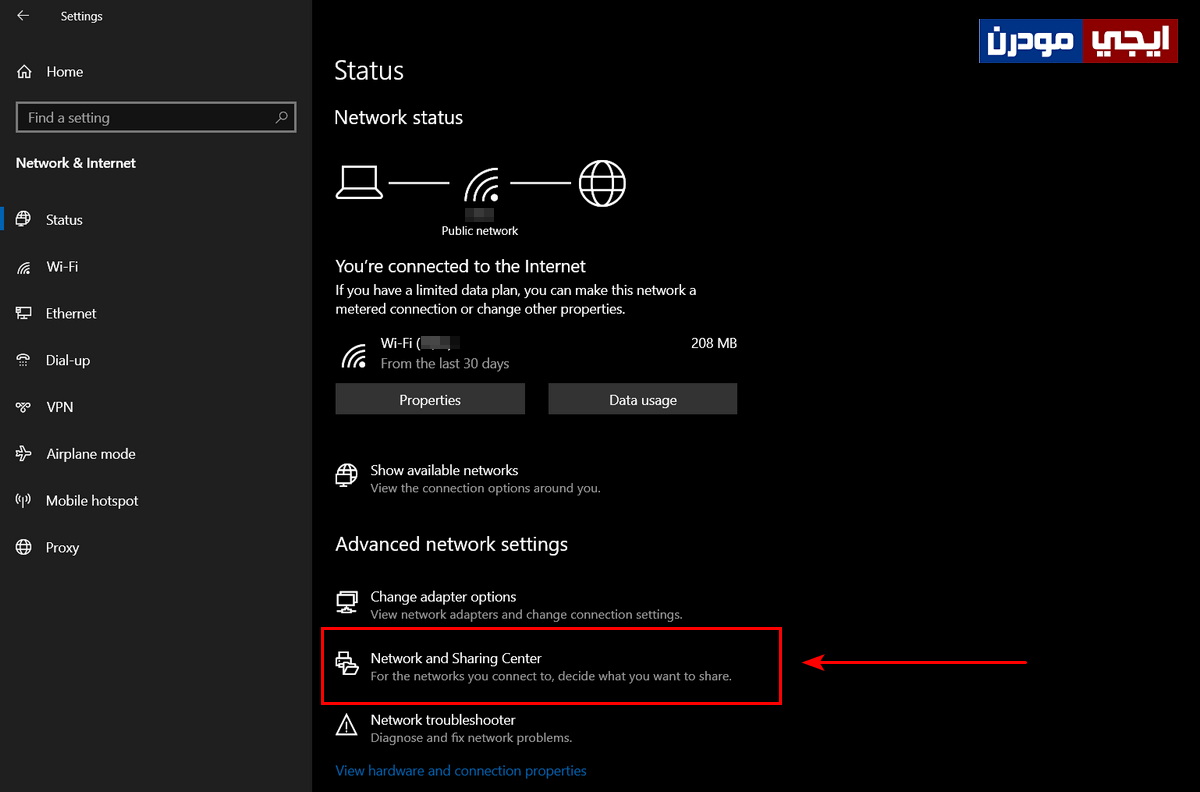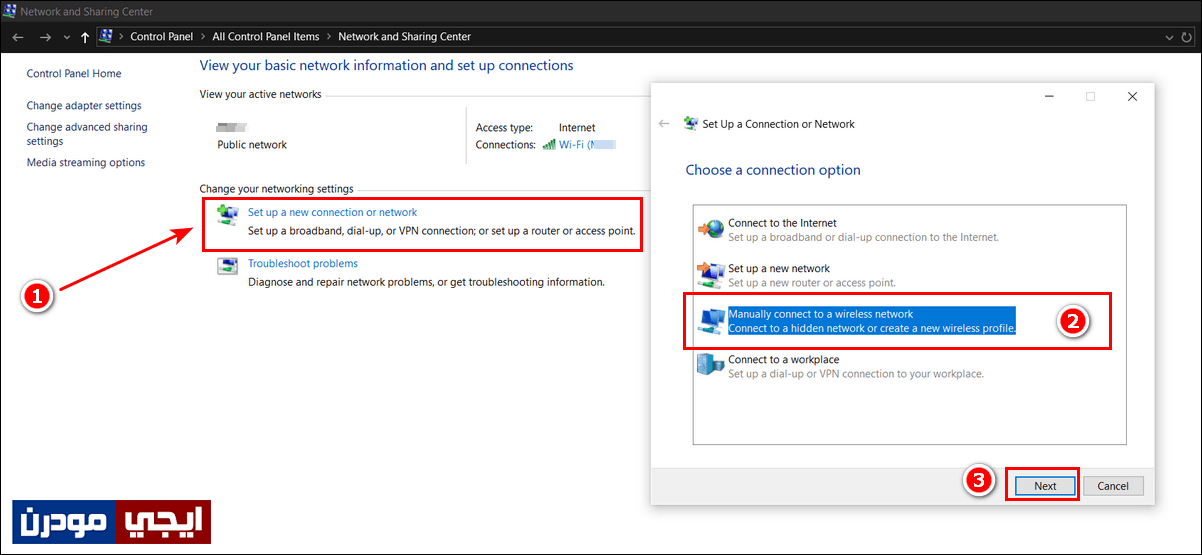حل مشكلة Can’t connect to this network في ويندوز 10
من المشكلات التي تواجه مُستخدمي نظام ويندوز 10، هو ظهور مشكلة Can’t connect to this network والتي تعني أن جهاز الكمبيوتر أو اللاب توب لا يستطيع الاتصال بشبكة الانترنت “الواي فاي” التي قُمت باختيارها. تابعونا خلال الأسطر التالية حيث سنضع لكم الحلول المتبعة للتخلص من تلك المشكلة وحلها بشكل نهائي بدون أن تستخدم برامج على جهازك.
حل مشكلة Can’t connect to this network:
1- إعادة تشغيل الراوتر:
الحل البديهي الأول المتبع مع تلك النوعية من المشاكل هو عمل إعادة تشغيل لجهاز الراوتر الذي تتصل منه بالانترنت، حيث ستقوم بالضغط على زر الباور الموجود خلف الراوتر، ويفضل أن تترك الراوتر مغلقًا لمدة دقيقة واحدة، ثم تضغط على رز الباور لتشغيله. بنسبة كبيرة سيتم حل مشكلة عدم القدرة على الاتصال بالشبكة بعد هذه الخطوة البسيطة.
2- عمل Forget لشبكة الواي فاي:
هذا الحل ينجح في حل معظم مشكلات الانترنت على أجهزة اللاب توب وأهمهم بالطبع ظهور رسالة Can’t connect to this network، فكل ما عليك هو الدخول إلى إعدادات ويندوز 10، وتوجه إلى قسم Network & Internet، ومن القائمة الجانبية قم بالضغط على Wi-Fi، ثم اضغط على Manage known networks من الجانب الأيمن كما بالصورة التالية.
من الصفحة التالية اضغط على شبكة الواي فاي التي تحاول الاتصال بها، ثم قم بالضغط على زر Forget كما هو موضح. بعد ذلك اضغط على أيقونة الانترنت الموجودة بجوار ساعة الويندوز وقم بالضغط على شبكة الواي فاي وقم بكتابة الباسورد الخاص بها، وسيتم الاتصال بها بدون مشاكل أو ظهور رسائل.
3- حذف تعريف Network Adapter:
إذا قمت بتنفيذ الحل الأول والثاني ولم تستطع التخلص من تلك المشكلة ولا تزال الرسالة تظهر لك عند محاولة الاتصال بشبكة الواي فاي، فعليك بحذف تعريف Network Adapter المثبت على الويندوز وجعل نظام التشغيل يقوم بتثبيته على الوضع الذي يريده “الوضع الأفضل”، وللقيام بهذا عليك بالدخول إلى Device Manager عن طريق الضغط على زر الويندوز + زر حرف X من لوحة المفاتيح في وقت واحد، ومن القائمة التي ستظهر قم بالضغط على Device Manager، حيث ستظهر لك قائمة بجميع تعريفات قطع الهاردوير الموجودة على جهازك كما بالصورة التالية.
بعد ذلك نبحث عن Network Adapters، ثم نضغط عليه بالماوس، ثم نضغط كليك يمين على تعريف الواي فاي كما هو موضح، ثم نقوم بالضغط على الاختيار Uninstall device. بعد ذلك قم بعمل إعادة تشغيل للجهاز لكي يتعرف النظام على التغييرات التي قمت بها وضبط الاعدادات بالشكل الصحيح، وسيقوم الويندوز بتثبيت تعريف Network Adapter من جديد وسيتم حل مشكلة Can’t connect to this network.
4- تحديث تعريف Network Adapter:
يتم ذلك من خلال تحميل نسخة جديدة من تعريفات الانترنت Network Adapter، حيث من المُحتمل أن يكون سبب ظهور مشكلة Can’t connect to this network هو أن التعريف المثبت على اللابتوب قديم ويحتاج إلى إجراء تحديث. في هذه الحالة لا بد لك من الاستعانة بجهاز كمبيوتر آخر متصل بشبكة الانترنت وذلك من أجل تحميل تحديث تعريفات النت الخاصة بجهازك، ويمكنك تحميل التعريف من خلال الصفحة الرسمية الخاصة بالشركة المُصنعة للجهاز والبحث عن التعريف وتحميله. بعد ذلك يمكنك نقل التعريف إلى جهازك وتثبيته عليه، ثم عمل إعادة تشغيل للنظام.
5- اتصل بالنت يدويًا:
في حالة لم تنجح جميع الحلول السابقة، فيمكنك الاتصال بشبكة الانترنت بشكل يدوي، حيث يمكنك فعل ذلك عن طريق الدخول إلى اعدادات الويندوز، ونتوجه إلى قسم Network & Internet ثم نضغط على Network and Sharing center.
وبعد ذلك نضغط على Set up a new connection or network، حيث سيتم فتح نافذة جديدة تحتوي على عدة اختيارات، ومنها نضغط على الاختيار المُسمى Manually connect to a wireless network كما بالصورة التالية، ثم نضغط على زر Next.
بعد ذلك سيتم تحويلك إلى نافذة أخرى، وفيها نكتب بيانات الشبكة التي تريد الاتصال بها، مثل Network name و Security key أي باسورد الشبكة، ثم أخيرًا نضغط على زر Next الموجود بالأسفل وننتظر قليلاً، وسيقوم الويندوز بالاتصال بالانترنت وحل المشكلة.
بالنسبة للأشخاص الذي يستخدمون نظام ويندوز 7، فإن المشكلة التي تظهر تكون بإسم Windows was unable to connect to this network، والحل هو باتباع الخطوات الموجودة بالأعلى أيضًا، كما يمكنكم متابعة طريقة حل مشكلة المثلث الاصفر للانترنت بشكل نهائي لجميع أنظمة الويندوز.