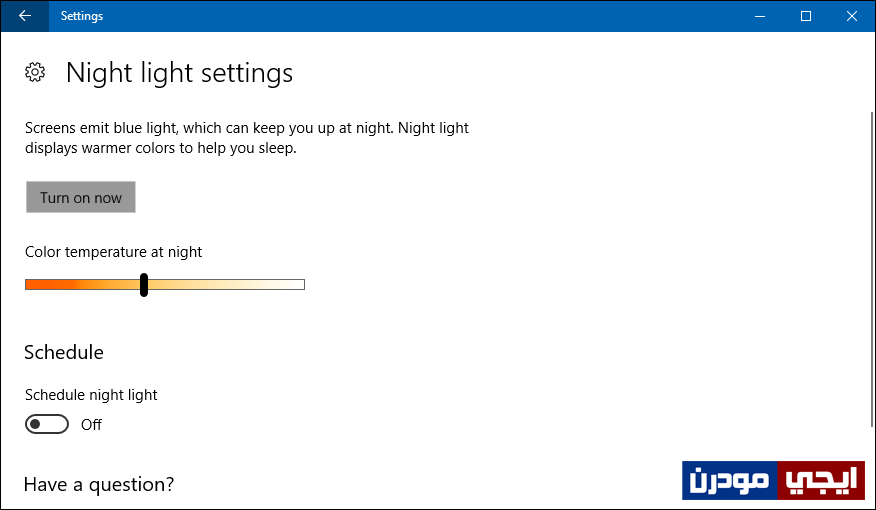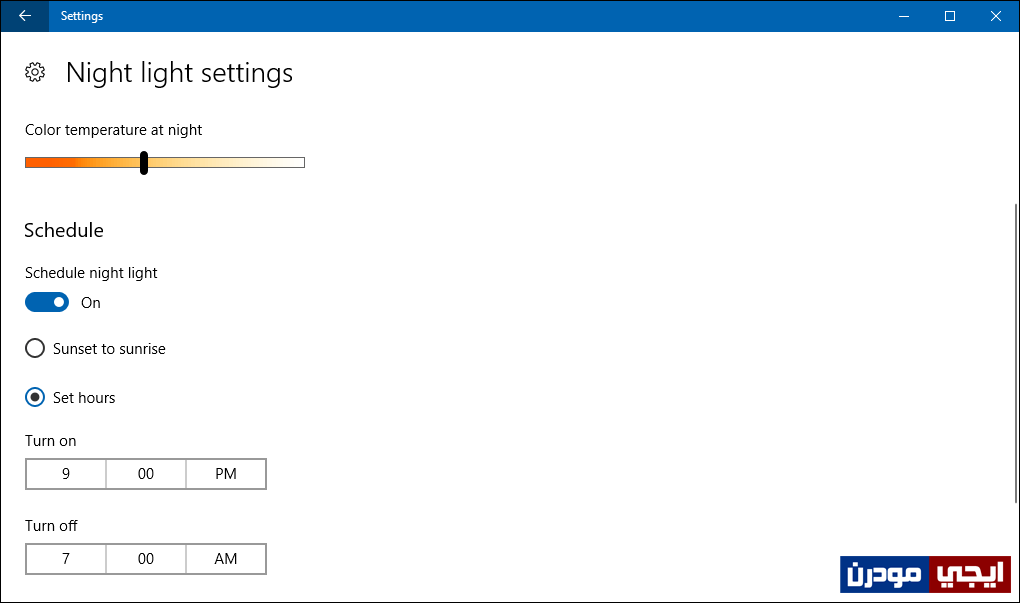ميزة رائعة فى ويندوز 10 للحفاظ على العين اثناء استخدام الحاسوب
جاء تحديث المبدعين لويندوز 10 بمزايا عديدة وتعتبر مهمة جداً لعامة المُستخدمين حيث تعزز تجربة استخدام النظام، وربما قد لاحظتم اننا قمنا مسبقاً باستعراض أهم تلك المزايا فى مقالات سابقة مثل ميزة Game Mode وميزة تحويل الحاسوب إلى راوتر وفى هذا المقال ايضاً أريد أن أتطرق إلى إستعراض واحدة من أهم مميزات تحديث المبدعين لويندوز 10، وهي ميزة Night Light التى تهدف إلى إراحة العين وتقليل إجهاد العين بالنسبة لهؤلاء الذين يقومون بالجلوس أمام شاشة الحاسوب لفترات طويلة وهو الأمر الذي يعود بضرر علي العين والعقل فى آن واحد، وهذا يعود بسبب كمية الضوء الأزرق المنبعث من شاشات العرض التي وفقاً للبحوث يُمكن أن تتداخل مع أنماط النوم لدينا بسبب أن هذا الضوء الأزرق يحفز أدمغتنا على التفكير في النهار مما يؤثر سلباً على نومك فى المساء.
لذلك جاءت ميزة Night Light للحد من كمية الضوء الأزرق المنبعثة من الشاشة، وهذا عن طريق تغيير ألوان الشاشة إلى ألوان تجعلك تستخدم الحاسوب بدون حدوث ضرر على العين. إذاً دعوني فى هذا المقال أقوم بإستعراض ميزة Night Light معكم وكيفية تفعيلها للحد من إجهاد العين أثناء الجلوس لفترات أمام شاشة الحاسوب، وكما أشرت هذه الميزة متاحة فقط لمن قام بتثبيت تحديث المبدعين Creators Update على ويندوز 10.
ولتفعيل ميزة Night Light فالأمر بسيط جداً، حيث كل ما عليك القيام به هو فتح تطبيق الإعدادات Settings إما من خلال قائمة إبدأ أو بالضغط على زر شعار الويندوز + حرف i معاً فى الكيبورد حيث تظهر لك نافذة الإعدادات مباشرةً، فى نافذة الإعدادات ستذهب إلى قسم System ثم فى قسم Display ستجد مجموعة من الخيارات التي تخص الشاشة، مثل التحكم فى السطوع أو الأبعاد..وغيره، لكن ما نحتاجه هنا هو الضغط على خيار Night light settings لتظهر لك شاشة خاصة بإعداد ميزة Night Light على حاسوبك، فإن أول خطوة تقوم بها حين الوصول لهذه الشاشة هي الضغط على زر Turn on now حيث بذلك يتم تفعيل الميزة وستلاحظ تغيير واضح فى ألوان الشاشة، حيث أصبحت باللون يشبه الأصفر الداكن، وهذا اللون هو الذي سوف يساعدك على النوم وكذلك يساعدك على استخدام الحاسوب فى الأوقات الليلية بصورة لا تؤثر على العين، إذ بذلك يحد من الضوء الازرق الذي كان منبعث من شاشة الحاسوب.
من خلال شاشة إعداد ميزة Night Light، يُمكنك التحكم فى مستوى هذا اللون من خلال شريط التمرير أسفل Color temperature at night فإذا قمت بالتمرير إلى الجهة اليُمني فإن المستوى سيقل تدريجياً، أما إذا قمت بسحب الشريط التمرير إلى الجهة اليسرى فإن مستوى اللون يظهر أكثر فأكثر تدريجياً، وعموماً قم بضبط هذا اللون إلى ما يناسب العين وكذلك حتى لا يتأثر العمل الذي تقوم به بهذا اللون. ولاحظ أن هناك ايضاً خاصية الجدولة Schedule Night Light فإذا قمت بتفعيلها من خلال الزر بالأسفل فيُمكنك تحديد وقت يتم تفعيل وتعطيل الميزة به، فمثلاً إذا قمت بترك الخيار إفتراضياً على Sunset to sunrise وبذلك يتم تفعيل الميزة تلقائياً وقت الغروب ثم تعطيلها تلقائياً وقت الشروق، لكن إذا كنت تريد تحديد وقت مُعين من إختيارك لتفعيل وتعطيل الميزة فيه فقوم بتحديد خيار Set Hours وستظهر لك خانة Turn on حيث تقوم بتحديد وقت التفعيل وخانة Turn off حيث تقوم بتحديد وقت تعطيل هذه الميزة.
لاحظ أن هناك طريقة أسرع يُمكنك تفعيل وتعطيل الميزة من خلالها بصورة سريعة وهي بالضغط على ايقونة مركز الاشعارات Action Center من شريط المهام ثم تضغط على Expand بالأسفل وستجد زر تفعيل ميزة Night Light.