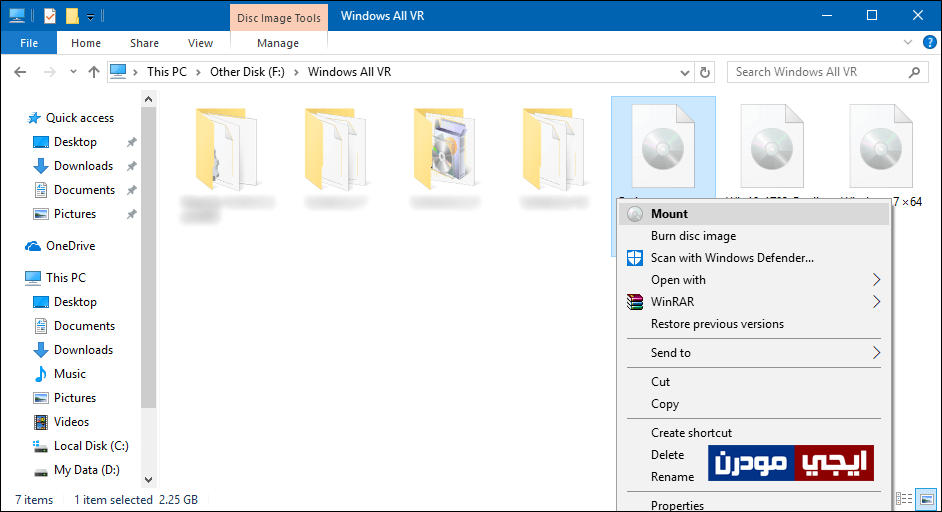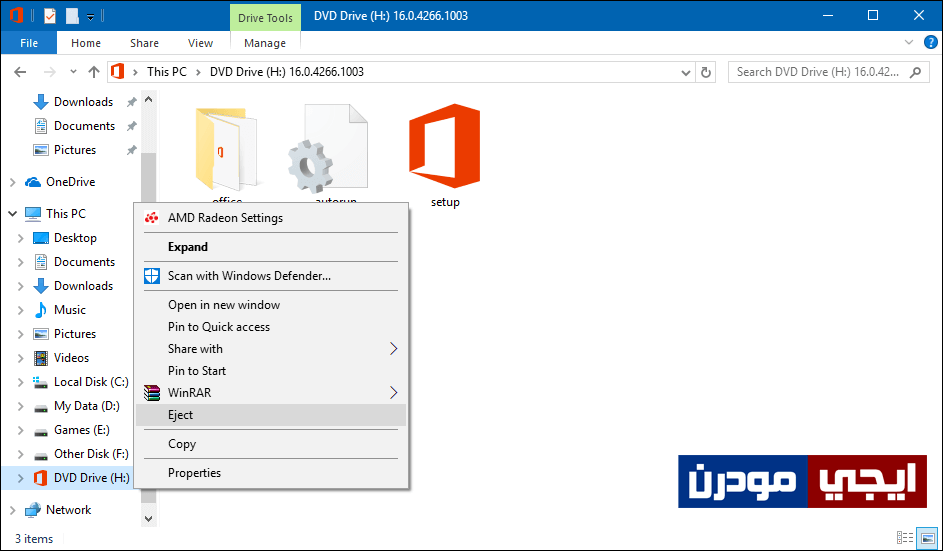كيفية عرض محتوى اي ملف ISO بدون الحاجة لاستخدام برامج
ملفات الأيزو ISO أصبحت منتشرة على نطاق واسع فى الوقت الراهن، فأينما تقوم بتحميل ملف حجمه كبير من الأنترنت تجد أن الملف مضغوط بصيغة ISO، وعادة ما يقوم أصحاب هذه الملفات بضغطها بواسطة صيغة ISO ليس بواسطة RAR أو ZIP بسبب أن صيغة ISO تقوم بتقليل حجم الملفات بنسبة كبيرة دوناً عن صيغ الضغط الأخرى، لذلك تلاحظ أن ملفات البرامج الضخمة وأنظمة التشغيل..وغيره من الملفات يتم ضغطها بصيغة ISO للحفاظ على الملفات لكن بحجم أقل، وهذا يعود بفائدة على كلا الطرفين سواء من يقوم برفع الملفات على الإنترنت أو الشخص الذي يقوم بتحميل هذا الملف من على الانترنت.
فالفائدة هي أن الحجم الأقل للملف يجعل عملية رفعه على الانترنت سريعة ونفس الأمر مع الطرف الاخر حيث ان الحجم الأقل يجعل تحميل الملف سريع، فإستخدام صيغة ISO يُمكن أن يحول حجم ملف من 4 جيجابايت إلى 1.5 جيجابايت، اي احياناً يتم ضغط الملف بنسبة أكثر من 50% فهذه إحدى الأسباب التي تدفع أصحاب الملفات إلى ضغطها بصيغة ISO. ولكن من يقوم بتحميل ملف ISO يضطر إلى تثبيت برنامج مخصص حتى يتمكن من عرض محتوى هذا الملف واستخراجه وبدأ التعامل معه، ولكن فى الواقع إذا كنت تستخدم نظام ويندوز فأنت لست بحاجة لتثبيت برامج حيث يُمكنك معرفة محتوى اي ملف ISO بسهولة كما سوف نستعرض لكم الآن.
كل ما عليك القيام به لعرض محتوى اي ملف ISO بدون استخدام برامج، هو أن تقوم بالتوجه إلى المجلد الذي يتضمن ملف أو ملفات الـ ISO التى ترغب بعرض محتواها واستخراج الملفات المضغوطة التي بداخلها، ثم بعد ذلك أضغط فوق الملف كليك يمين بالماوس لتظهر لك قائمة الخيارات حيث يُمكنك تغيير اسم الملف أو حذفه..وغيرها من الخيارات، لكن ما نحتاجه هنا هو الضغط على الخيار الاول وهو Mount كما موضح بالصورة أعلاه حيث يقوم هذا الخيار بعرض محتوى ملف الـ ISO المحدد داخل قرص وهمي يتم إنشاؤه من قبل نظام ويندوز. يوجد هناك طريقة أخرى ايضاً للقيام بنفس المهام ألا وهي أن تقوم بتحديد الملف الـ ISO الذي تريد استخراج محتواه ثم أضغط على قسم Manage بالأعلى ليظهر لك خيارين اضغط منهم على الأول وهو Mount، حيث يحدث الأمر ذاته كما سوف نرى فى الفقرة التالية.
كما أشرت أن خيار Mount يقوم بإنشاء قرص وهمي، فإذا قمت بالتوجه إلى شاشة عرض وحدات التخزين المتصلة بالجهاز الخاص بك على نافذة File Explorer ستجد هناك قرص يحمل أسم الملف او البرنامج او نظام التشغيل..اياً كان يتضمن ملف الـ ISO، وبعد الدخول لهذا القرص سيظهر أمامك محتوي الملف بالكامل كما هو واضح فى الصورة أعلاه، فيُمكنك الآن استخراج هذه الملفات ونقلها لأي مكان آخر بدون برامج، وهذا مفيد جداً فى حالة إذا كان ملف الـ ISO هو نظام ويندوز، فبهذه الطريقة يُمكنك استخراج المحتوى ونقله إلى فلاش ميموري بدون استخدام برامج حرق الويندوز على الفلاشة. على العموم، تستطيع تصفح ما كان يشمله ملف الـ ISO الآن والتحكم بها بدون مشاكل. لكن بعد الإنتهاء من عملية تصفح الملف او إستخراج محتواه فبالتأكيد ستحتاج الآن إلى إزالة هذا القرص الوهمي ويُمكنك القيام بذلك بعد الضغط كليك يمين فوق أيقونة القرص الوهمي ومن القائمة التى ستظهر اضغط على خيار Eject وبعدها سوف تختفي ايقونة القرص الوهمي. وبذلك يُمكنك فى أي وقت إذا أردت إعادة عرض محتوى الملف مجدداً أن تذهب إليه وتقوم بعمل Mount له كما شرحنا.