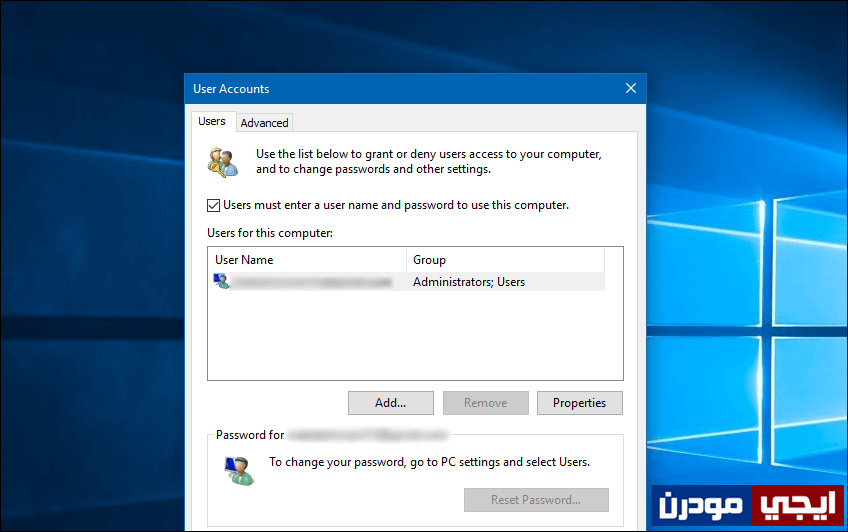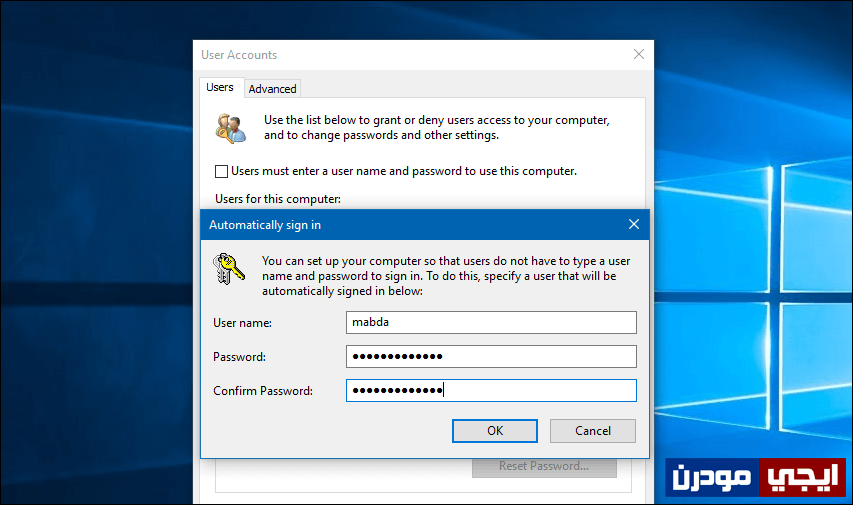كيفية إلغاء المطالبة بكتابة كلمة سر عند تشغيل ويندوز 10
بشكل افتراضي بعد تثبيت ويندوز 10 على حاسوبك بالخطوات التي قمنا بشرحها فى مقال خطوات تثبيت نظام ويندوز 10 على الكمبيوتر من الالف الى الياء ومن ثم تسجيل حسابك على مايكروسوفت، ستلاحظ أن النظام بدأ يطلب منك كتابة كلمة مرور حساب مايكروسوفت الذي تم تسجيله أثناء عملية التثبيت هذه كلما قمت بإعادة تشغيل الكمبيوتر.
حيث بعد انتهاء عملية الإقلاع بدلاً من الانتقال مباشرةً إلى سطح المكتب، ينتقل بك إلى شاشة القفل Lock Screen تلك الشاشة التي لا تحتوي إلا على أزرار الوصول وحقل كتابة كلمة السر المفترض كتابتها للاستمرار فى استخدام الحاسوب ونظام التشغيل، فى الحقيقة هي خطوة رائعة من مايكروسوفت أن تقوم بتفعيل ميزة الحماية هذه تلقائياً بحيث لا يحتاج المُستخدم إلى تفعيلها يدوياً بعد تثبيت ويندوز 10 فى حالة إذا كان لديه متطفلين من الممكن فتح الحاسوب والعبث فى الملفات والبرامج فإن حمايته بكلمة مرور شيء مهم لإبقاء الحاسوب آمن.
ولكن إن لم تكن بحاجة إلى هذه الحماية أي بمعنى آخر تريد حذف كلمة المرور هذه أو منع الويندوز من مطالبتك بكتابة الباسورد كلما قمت بتشغيل الحاسوب فهذا أمر يُمكنك تحقيقه بعد إجراء الخطوات التي سنقوم باستعراضها فى هذا المقال، والتى لن نحتاج فيها إلى استخدام ادوات او برامج بل من خلال نظام ويندوز نفسه يُمكننا إزالة هذه الحماية كما سوف نري فى السطور القادمة.
كل ما عليك القيام به هو فتح نافذة User Accounts وهي النافذة التى سنقوم من خلالها بتعطيل المطالبة بكتابة كلمة سر حساب مايكروسوفت كلما تم تشغيل النظام او الكمبيوتر عموماً، لاحظ ان هذه الطريقة تعمل ايضاً إذا كان هناك حساب آخر غير حساب المسؤول محمي بكلمة سر. على أي حال لفتح نافذة User Accounts كل ما عليك هو فتح نافذة Run عن طريق الضغط على زر شعار الويندوز + حرف R معاً على لوحة المفاتيح حيث ستظهر على الفور نافذة Run أمامك على الشاشة، بعد ذلك أكتب بها أمر “netplwiz” ثم اضغط على زر Enter فى لوحة المفاتيح أو OK فى النافذة وستظهر لك نافذة User Accounts المطلوبة، فى هذه النافذة سوف تقوم بتحديد اليوزر او المُستخدم الذي هو محمي بكلمة سر وذلك من اسفل قائمة Users for this computer: فإذا وجدت عدة حسابات فقم بتحديد الحساب المعني لإزالة الحماية منه، بعد تحديد الحساب قم بنزع علامة ✔ من خيار Users must enter a user name and password to use this computer الموضح فى الصورة اعلاه ثم اضغط OK.
بعد الضغط على زر OK سوف تظهر لك نافذة أخرى Automatically sign in منبثقة مثلما هو موضح فى الصورة المرفقة بالأعلى، حيث من خلال هذه النافذة ستقوم اولاً بكتابة اليوزر نيم او اسم المُستخدم والذي تم تعيينهُ افتراضياً ايضاً أثناء تثبيت نظام ويندوز فى حقل User name، ثم بعد ذلك قم بكتابة كلمة المرور الخاصة بحسابك على مايكروسوفت فى حقل Password ومرة أخرى فى حقل Confirm Password ثم اضغط على زر OK لتأكيد كلمة المرور، وبذلك كلما قمت بتشغيل الحاسوب سوف تظهر لك شاشة الاقلاع ثم الانتقال إلى سطح المكتب Desktop بدلاً من عرض شاشة القفل Lock Screen مرة أخرى، أما فى حالة إذا كنت تريد إعادة تفعيل الحماية مجدداً فكل ما عليك فعله هو وضع علامة ✔ لـ خيار Users must enter a user name and password to use this computer كما وضحنا فى الخطوات السابقة.