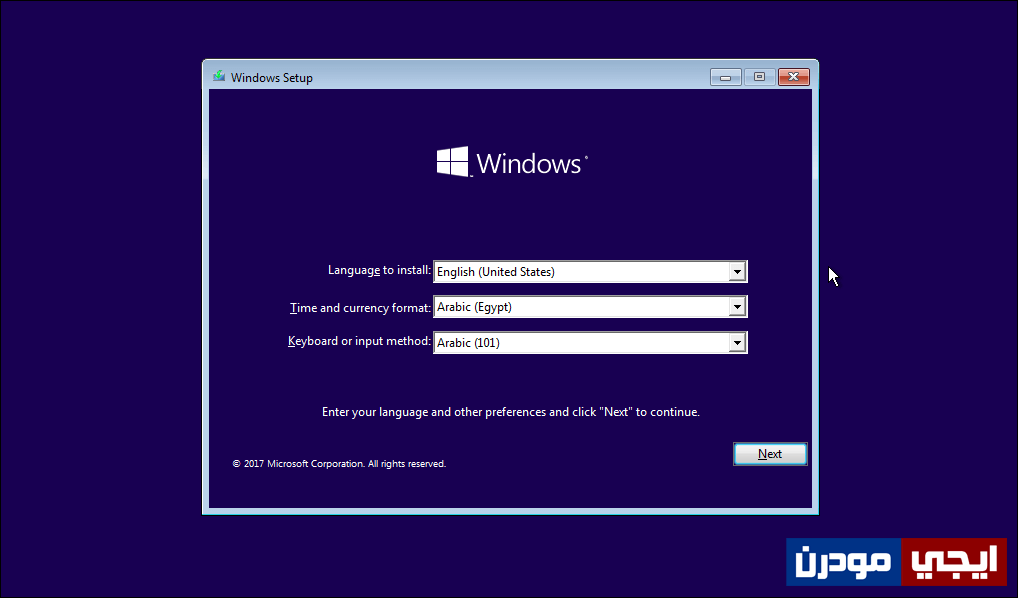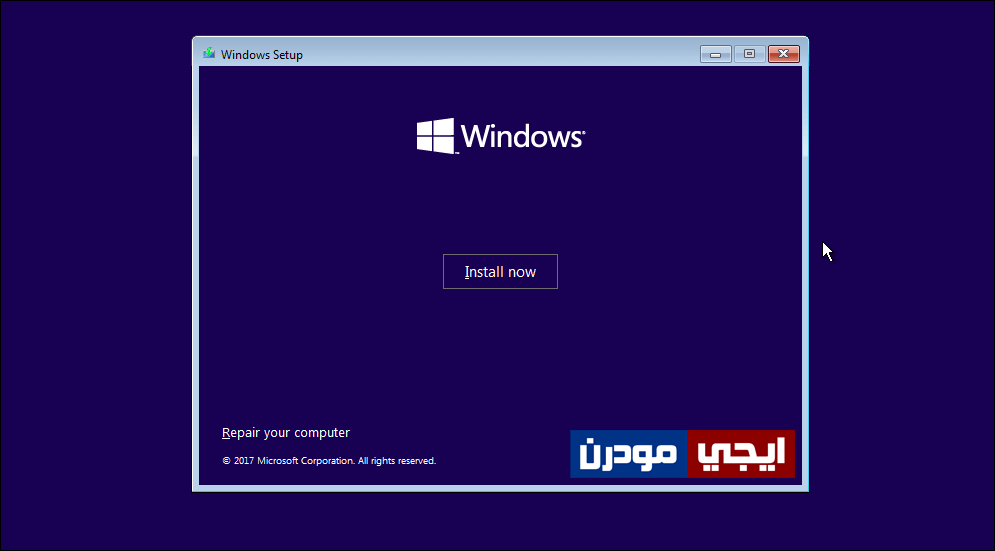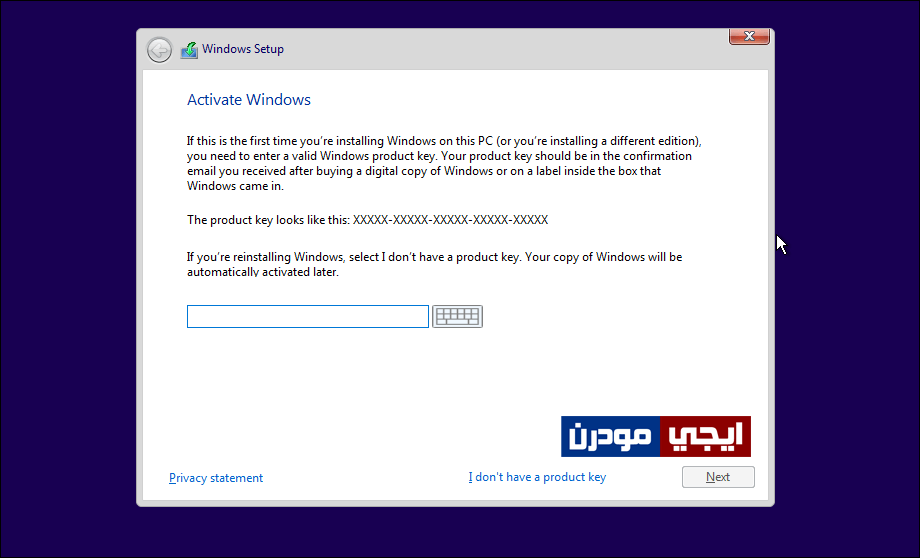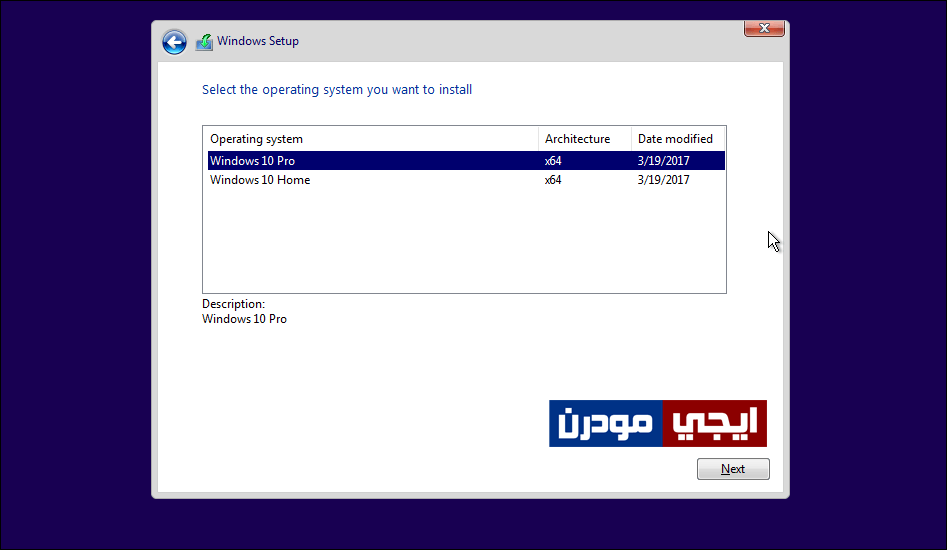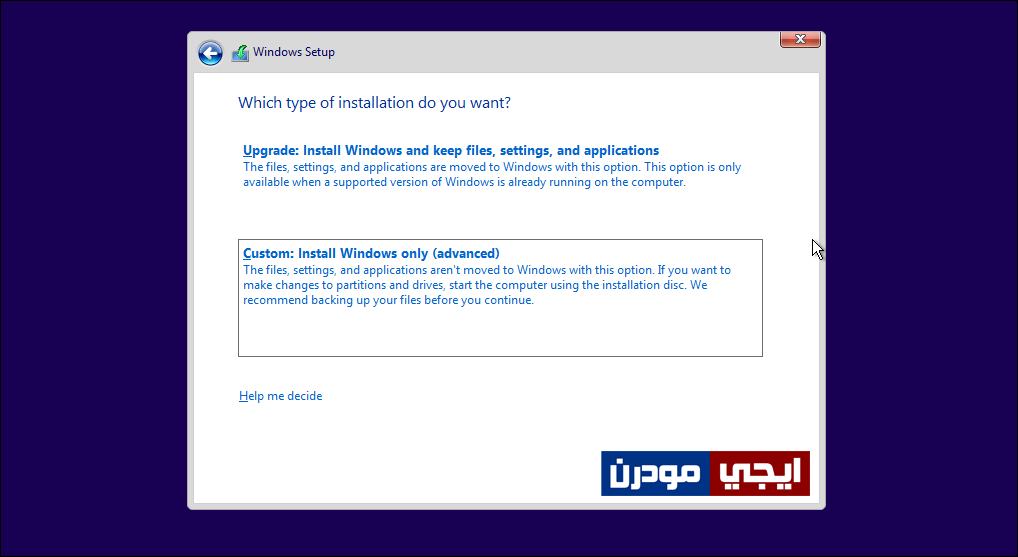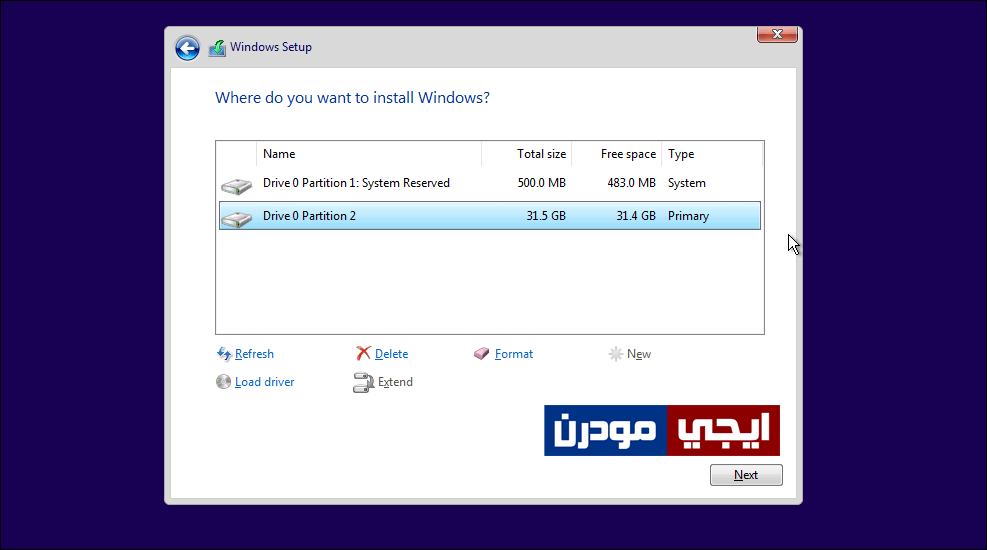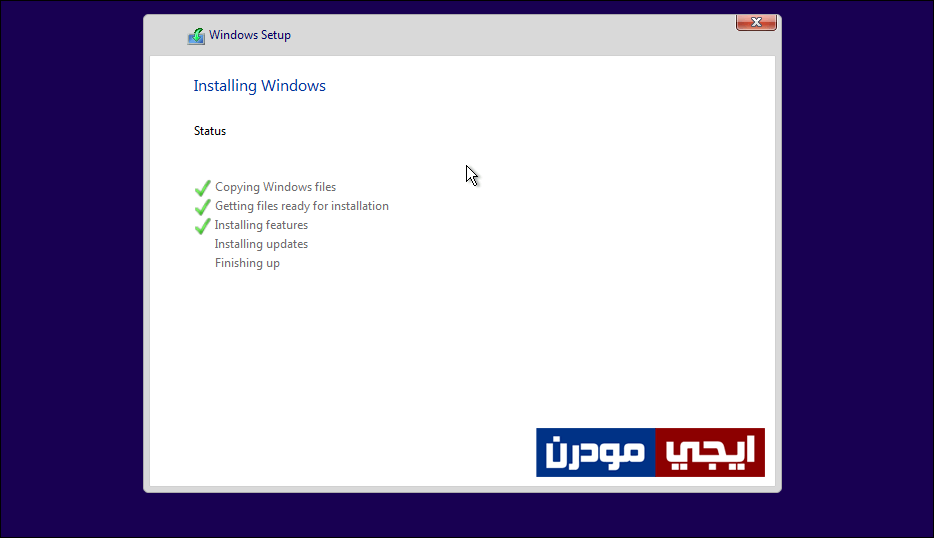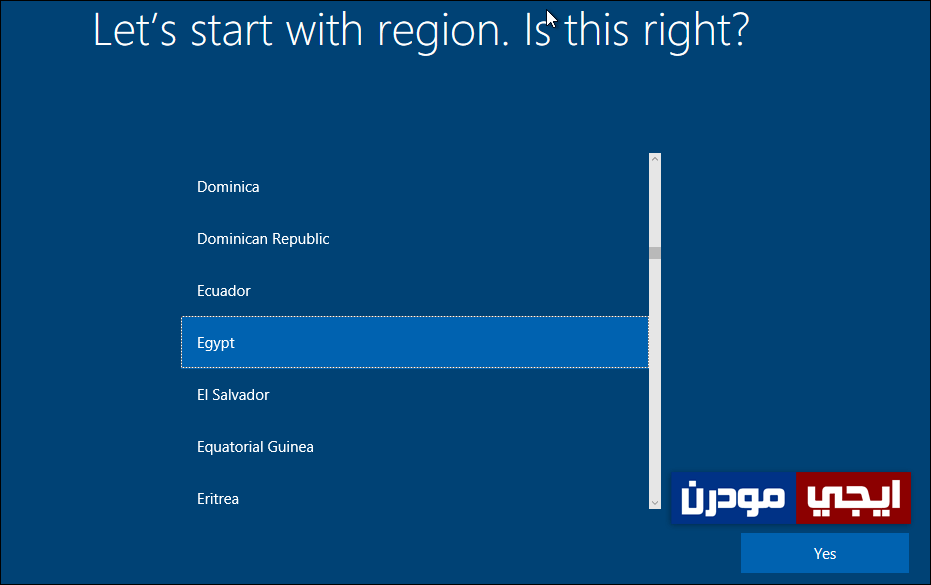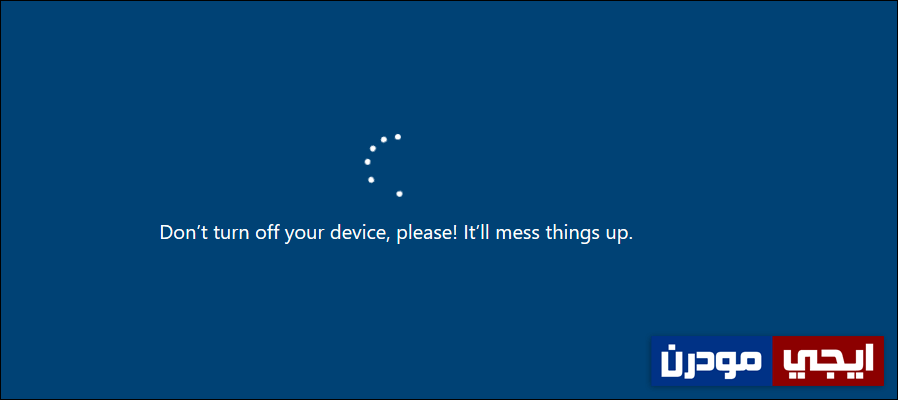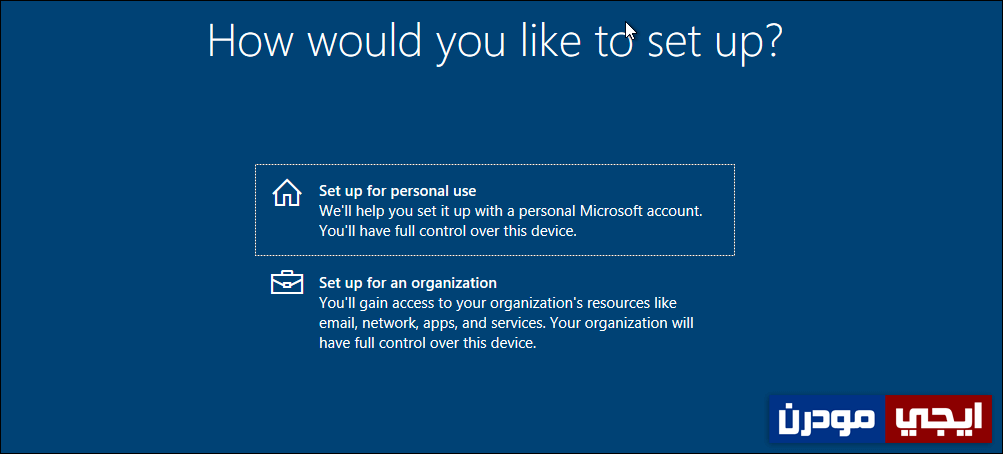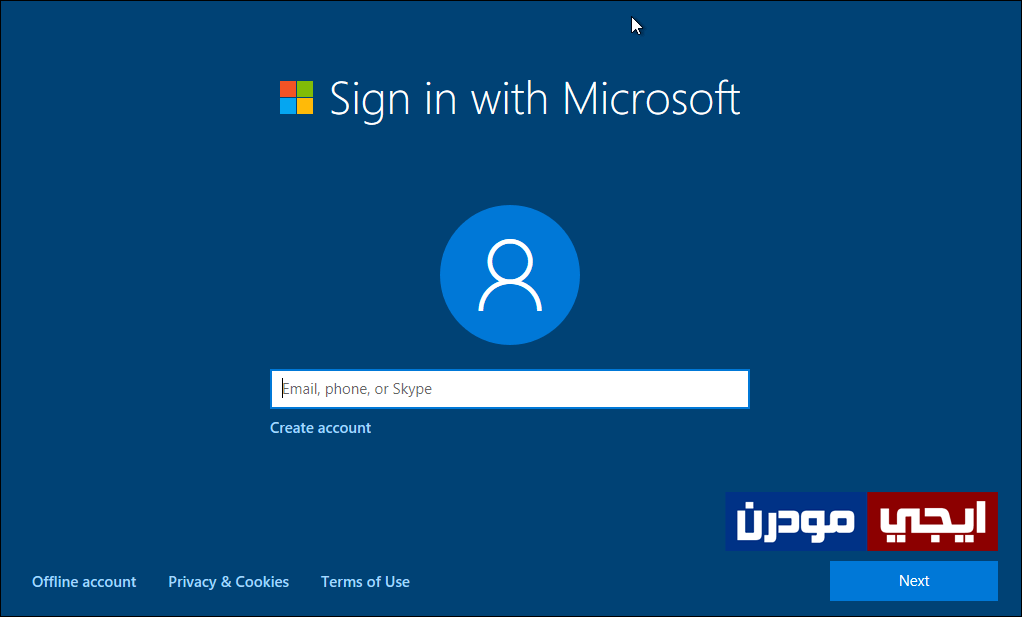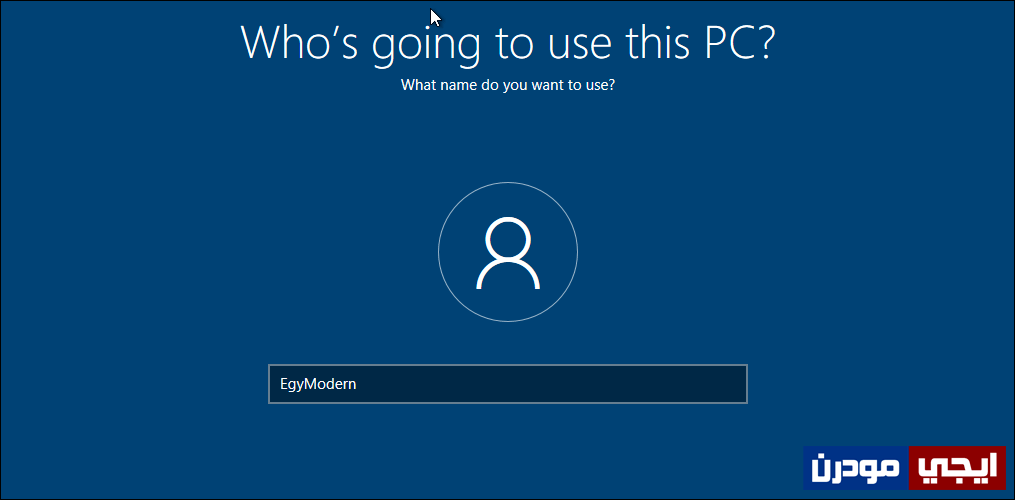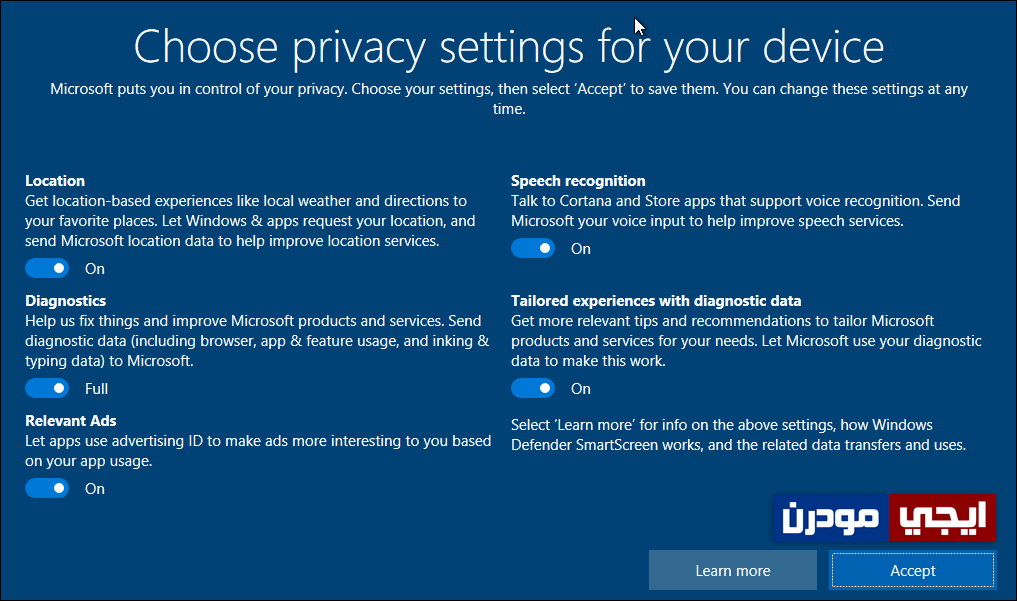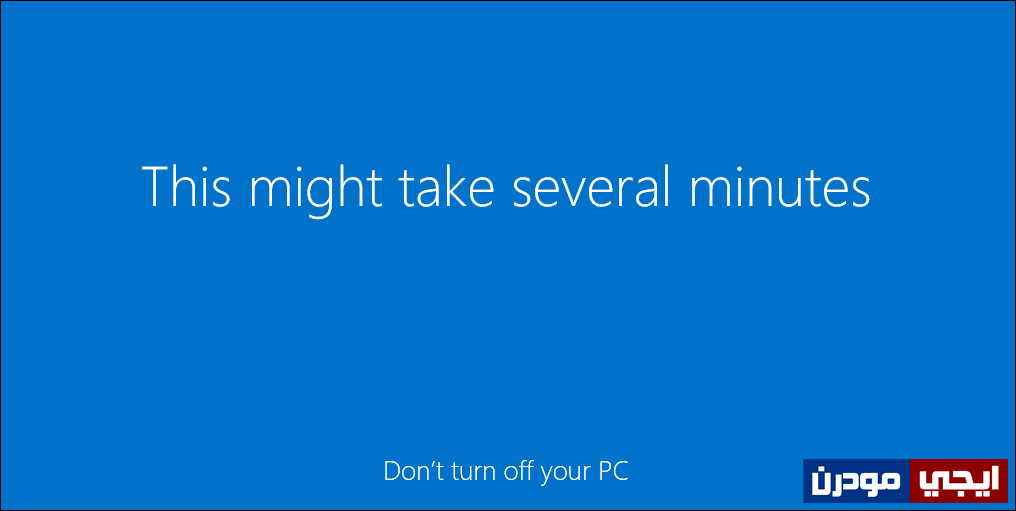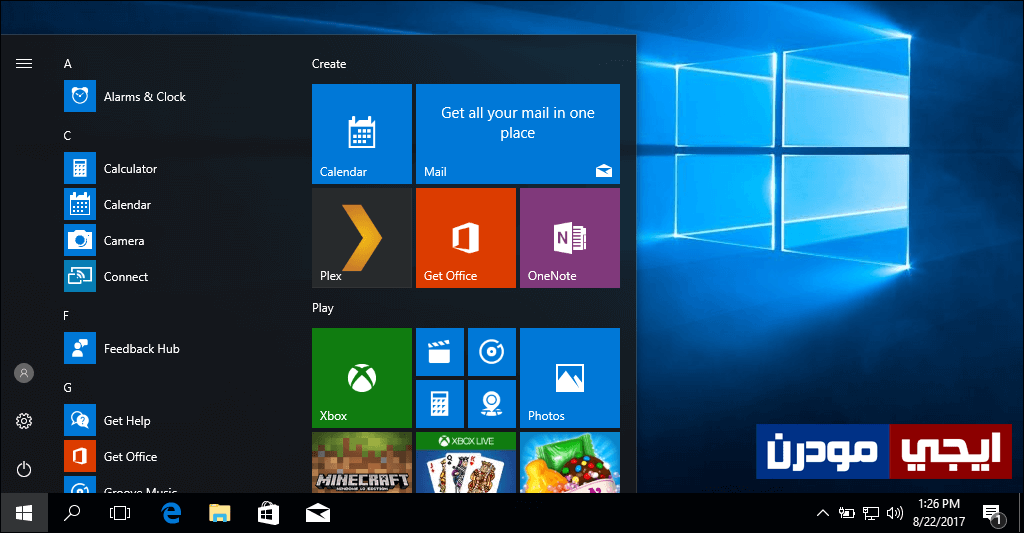خطوات تثبيت ويندوز 10 على الكمبيوتر من الالف الى الياء
في هذا المقال سنشرح لكم خطوات تثبيت ويندوز 10 على أجهزة الكمبيوتر بالصور، بحيث يمكنك تسطيب نسخة الويندوز بدون اي مشاكل. قبل أن نبدأ أود أن أطلعكم على آخر الإحصائيات، والتي تتمثل في أن نظام ويندوز 10 الذى قامت مايكروسوفت بإطلاقهُ عام 2015 الماضي يبلغ عدد مُستخدميه اليوم أكثر من نصف مليار! ما يعني أنه النظام الأكثر انتشاراً على أجهزة الكمبيوتر بغض النظر عن مُستخدمي الإصدارات السابقة من نظام ويندوز وكذلك أنظمة التشغيل الأخرى مثل MacOS ولينكس. لذلك إذا كنت تستخدم ويندوز XP أو فيستا أو 7 أو 8 أو 8.1 وترغب بترقية نظام التشغيل والانتقال إلى استخدام ويندوز 10، ففي هذا المقال سنوضح لك كل ما تحتاجه ليصبح حاسوبك يعمل بنظام ويندوز 10.
تثبيت ويندوز 10:
فى البداية ستقوم بتحميل نسخة ويندوز 10 بصيغة ISO ولذلك نقترح عليك الاطلاع على مقال أسهل طريقة لتحميل ويندوز 10 اخر اصدار ISO، ثم بعد ان يصبح لديك ملف تثبيت ويندوز 10 ستحتاج إلى قرص CD او فلاشة أو اي وحدة تخزين خارجية لحرق ونقل ملفات التثبيت إليها، ومن ثم بعد الانتهاء قم بضبط الاقلاع من البيوس ليتم الإقلاع إلى الفلاشة أو CD المخزن عليها ملفات التثبيت بدلاً من الإقلاع إلى نظام ويندوز المُثبت. الآن وفيما يلي سنوضح خطوات التثبيت من البداية حتى النهاية.
أول شاشة ستظهر لك بعد الإقلاع إلى الفلاشة أو اسطوانة CD التى تشمل ملفات التثبيت، تلك الشاشة الموضحة فى الصورة أعلاه، إذ يطلب منك تحديد لغة النسخة Language to install فإذا كان هناك لغات أخرى مدمجة يُمكنك تحديد اللغة التي تريدها، ثم فى الخانات التالية حدد لغة الكيبورد، وبعد الانتهاء اضغط على زر Next للانتقال للخطوة التالية.
الخطوة التالية لا تحتاج فيها سوى أن تضغط على زر Install now لتبدأ الخطوات الأساسية قبل عملية التثبيت، اما عن خيار Repair your computer فلن تحتاج الضغط عليه إلا فى حالات صيانة الجهاز إذا تعطل.
النافذة التالية التي ستظهر لك ستقوم بكتابة السيريال او كود تفعيل نسخة الويندوز إذا قمت بشرائها من مايكروسوفت، وفى حالة إن لم يتوفر لديك فلا بأس اضغط فقط على زر I don’t have a product لتخطي هذه الخطوة.
إذا كانت النسخة التي قمت بتحميلها عبارة عن نسخة مجمعة اي تجمع إصدارات ويندوز 10 المختلفة، فسوف تظهر لك النافذة مثل تلك الموضحة فى الصورة، إذ تقوم من خلالها بتحديد اصدار الويندوز والمعمارية إذا كانت 64 او 86 بت. فبعد التحديد اضغط Next.
ومن خلال هذه النافذة قم بتحديد الخيار الثاني Custom لإجراء عملية تثبيت مخصص وليس Upgrade الذي يُستخدم فى عمليات الترقية من إصدار لآخر.
الآن هذه الخطوة مهمة جداً، حيث يطلب منك تحديد مكان تثبيت الويندوز، فسوف تقوم بتحديد البارتيشن الذي كان يحتوي على نسخة الويندوز القديمة وتقوم بعمل Format له يكون فارغ، عادة هذا البارتيشن يكون هذا الذي يلي بارتيشن System Reserved. عموماً تأكد من البارتيشن الصحيح حتى لا تقوم بعمل فورمات لبارتيشن مختلف عليه بيانات خاصة.
بعد تحديد البارتشن والضغط على زر Next، ستبدأ عملية تثبيت الويندوز على الجهاز مباشرةً والتى ستتم على 5 خطوات متتالية، وقد يستغرق الأمر ما بين الـ 10 أو 20 دقيقة وربما أكثر حسب سرعة التخزين والمعالجة فى حاسوبك.
على العموم بعد الانتهاء من عملية التثبيت، ستبدأ تظهر لك شاشات الإعداد التي سوف نراها سوياً. فأولاً سيطلب منك تحديد منطقتك أو الدولة المقيم بها، فعليك تصفح القائمة وتحديد الخيار الصحيح ثم تضغط على زر Yes.
ثم بعد ذلك سيقوم النظام من تلقاء نفسه بالتحقق من توفر تحديثات جديدة طالما جهازك متصل بالانترنت، فإذا كان هناك تحديث جديد سيتم تحميله وتثبيته وستظهر لك شاشة مثل الموضحة فى الصورة أعلاه.
بعد ذلك سيطلب منك تحديد ماهو استخدامك للحاسوب؟ هل هو استخدام شخصي Personal use أم استخدام تابع لمنظمة أو مؤسسة فعلى حسب استخدامك يتم توفير الخيارات المناسبة فى النظام.
بعد ذلك سيطلب منك تسجيل الدخول بحسابك على مايكروسوفت، فإذا كان لديك بريد الكتروني قم بكتابته ثم كلمة المرور، وإن لم يكن لديك وتريد إنشاء حساب فأضغط على زر Create account.
او إن لم ترغب فى ربط النظام بحساب خاص بك على مايكروسوفت أضغط على زر Offline account بالاسفل لتخطي هذه الخطوة، حيث يطلب منك فقط تعيين اسم للجهاز.
الآن وبعد ذلك ستظهر لك نافذة التحكم بإعدادات الخصوصية، فيُمكنك مثلاً منع النظام من تعقب موقعك الجغرافي أو منع التطبيقات من عرض اعلانات..وغيرها. فإذا كنت توافق على هذه الاعدادات الافتراضية اضغط على زر Accept.
واخيراً، ستظهر لك شاشة الاستعداد الموضحة فى الصورة أعلاه، حيث يتم الآن تهيئة سطح المكتب والتطبيقات.. وكل شيء استعداداً لبدء استخدام النظام وقد يستغرق هذا الأمر 5 دقائق أو أكثر لكن تحلى بالصبر ولا تقوم بإغلاق الحاسوب نهائياً فى هذا الوقت.
الآن أصبح حاسوبك يعمل بنظام تشغيل ويندوز 10، كما موضح فى الصورة أعلاه هكذا يبدوا سطح المكتب الخاص بنظام ويندوز 10 فيُمكنك التعامل معه بسهولة، وعليك قبل البدء فى استخدامه أن تقوم بتثبيت التعريفات الخاصة بجهازك حتى لا تواجه بطء فى الاستخدام.