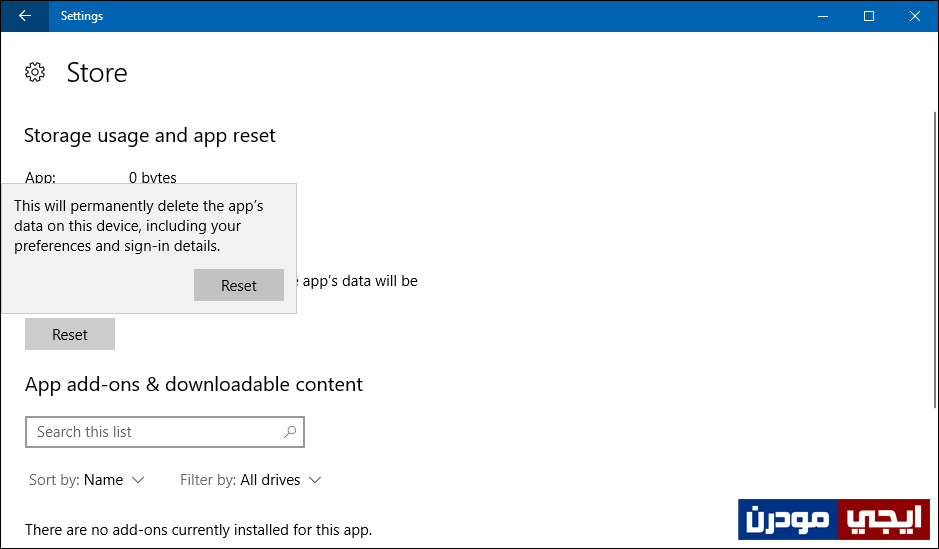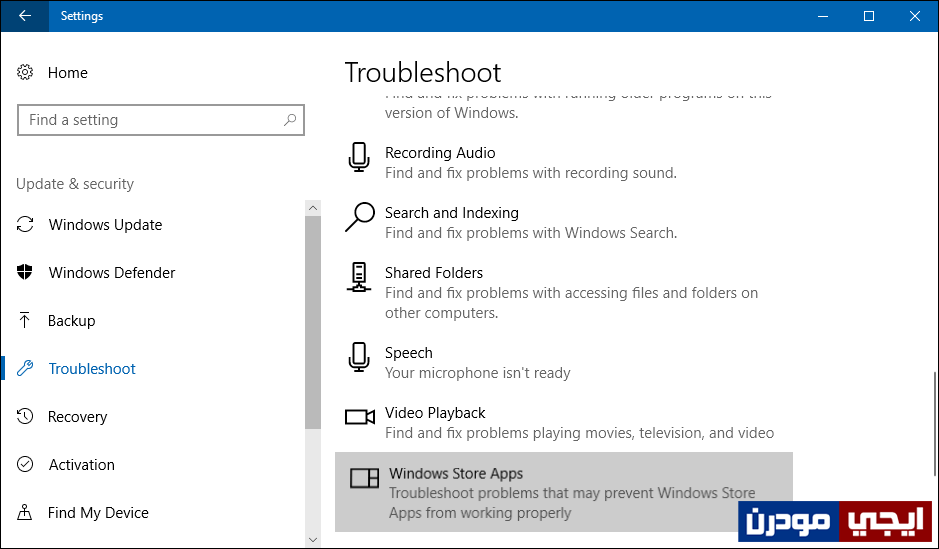حل جميع مشاكل متجر التطبيقات في ويندوز 10
بداية من ويندوز 8 و 8.1 وكذلك ويندوز 10 قامت عملاقة التكنولوجيا مايكروسوفت بدمج مصدر جديد يُسمي “متجر ويندوز” فبدلاً من اعتماد المُستخدم على البرامج فقط، الآن يُمكنه الاعتماد ايضاً على التطبيقات التى تكون مماثلة لما فى الهواتف الذكية والتي تقوم بمهام ووظائف مفيدة ومهمة مثل برامج الكمبيوتر التى تقوم بتحميلها، وهو أمر رائع لا شك فى ذلك، حيث يشتمل المتجر أنواع كثيرة ومختلفة من التطبيقات بل والالعاب التى تجد فيها ما لا تجده فى البرامج، فأحد الأسباب التى قد تجعلك تتجه إلى استخدام التطبيقات عوضاً عن بعض البرامج، هي ان التطبيقات اقل استهلاكاً لموارد الجهاز واستخدامها يكون سلس وقليل ما تواجه مشاكل وصعوبة فى استخدامها.
الشيء المزعج احياناً هو أن متجر التطبيقات نفسه قد لا يعمل، فمثلاً إذا كنت قد أردت تحميل وتثبيت تطبيق مُعين على ويندوز 10 فبعد النقر على أيقونة متجر ويندوز – Store ستظهر لك نافذة المتجر لكن لا تحتوي على اي شيء وغالباً لا تظهر الواجهة الرئيسية، أو تحدث مشكلة من نوع آخر وهو عند الرغبة فى تحميل برنامج تظهر لك رسالة خطأ غير مفهوم سببها.. وغيرها من المشاكل المتنوعة قد تعرقل استخدامك لمتجر ويندوز لتحميل التطبيقات. لحسن الحظ، فى ويندوز 10 هناك طريقتين لحل اي مشكلة متعلقة بمتجر ويندوز فيُمكنك استخدام اياً منهما لإعادة إستخدام متجر تطبيقات ويندوز بدون مواجهة اي مشكلة، وسأقوم بإستعراض كيفية تطبيق كل الطرق من خلال هذا المقال.
الحل الأول سيكون عبر عمل إعادة تعيين Reset للمتجر وهو أمر يشبه خيار اعادة ضبط المصنع المتواجد فى الهواتف! بحيث أن عمل إعادة تعيين سيعيد المتجر كما لو كنت تستخدمه لأول مرة ما يعني أن اي بيانات ستكون مخزنة عليه سوف تُحذف لكن مقابل ذلك سيتم القضاء على جميع المشاكل.
كيفية القيام بذلك؟ الأمر بسيط جداً، كل ما عليك القيام به هو فتح تطبيق الإعدادات Settings فى ويندوز 10 إما عبر قائمة إبدأ أو مركز الاشعارات Action Center أو من خلال الضغط على زر شعار الويندوز + حرف i معاً على لوحة المفاتيح لإظهار نافذة Settings مباشرةً، من خلالها سوف تتوجه إلى قسم Apps حيث يعرض أمامك كل تطبيقات ويندوز المُثبتة حالياً، تقوم بالتمرير للأسفل حيث تضغط على المتجر – Store ثم بعد ذلك تضغط على خيار إعدادات متقدمة – Advanced options الذي سوف يظهر لك للإنتقال إلى نافذة تتضمن معلومات بشأن المساحة الخاصة بالتطبيق، وهناك زر إعادة تعيين – Reset بمجرد الضغط عليه ثم تضغط Reset مرة أخرى وبذلك يتم إعادة تعيين المتجر فوراً، حيث تم حل المشاكل الخاصة به الآن ويفترض أن يعمل بدون مشاكل الآن، فتقوم بتسجيل بياناتك به مجدداً وتحميل التطبيقات والالعاب.
الحل الثاني والفعال بنسبة كبيرة فى حالة إذا فشل الحل الأول فى القضاء على المشكلة، سيكون عن طريق أدوات صيانة واصلاح مشاكل ويندوز، حيث أضافت مايكروسوفت لهذه الأدوات تلك الأداة الجديدة المصممة بشكل مخصص فقط للبحث فى مشاكل متجر التطبيقات وحلها بضغطة زر. وللوصول لهذه الأداة قم بفتح تطبيق الإعدادات Settings ثم توجه إلى قسم Update & security ثم من القائمة الجانبية اليسرى اضغط على Troubleshoot ثم قم بالتمرير للأسفل حيث تجد أدني قسم Find and fix other problems أداة Windows Store Apps كما هو موضح فى الصورة أعلاه، بمجرد أن تضغط على هذه الأداة ستبدأ الأداة بالعمل حيث يتم فحص وتشغيل المتجر وإكتشاف مشاكله والعمل على حلها.