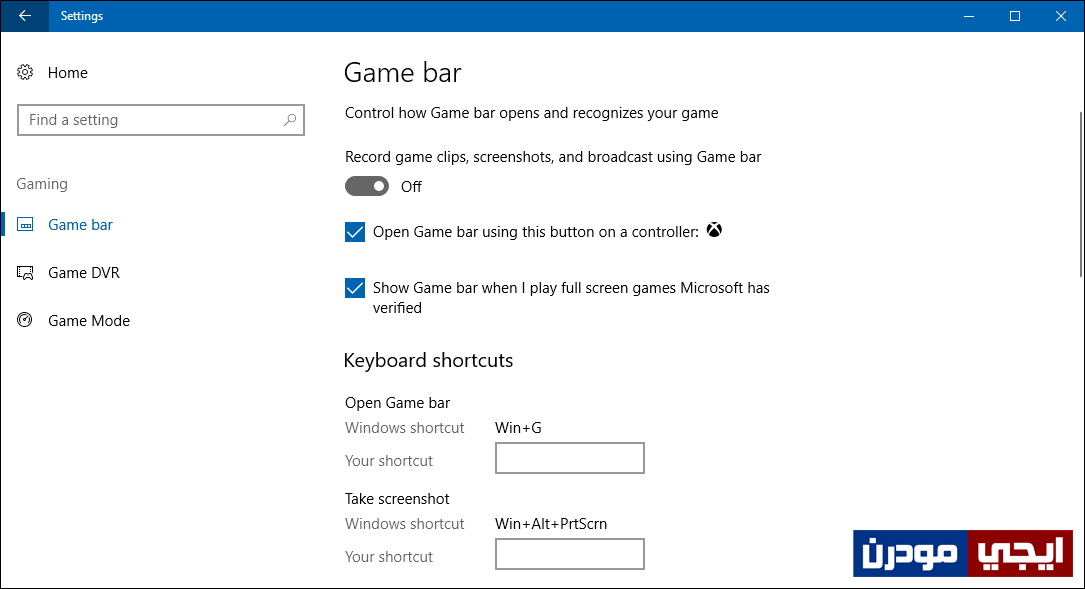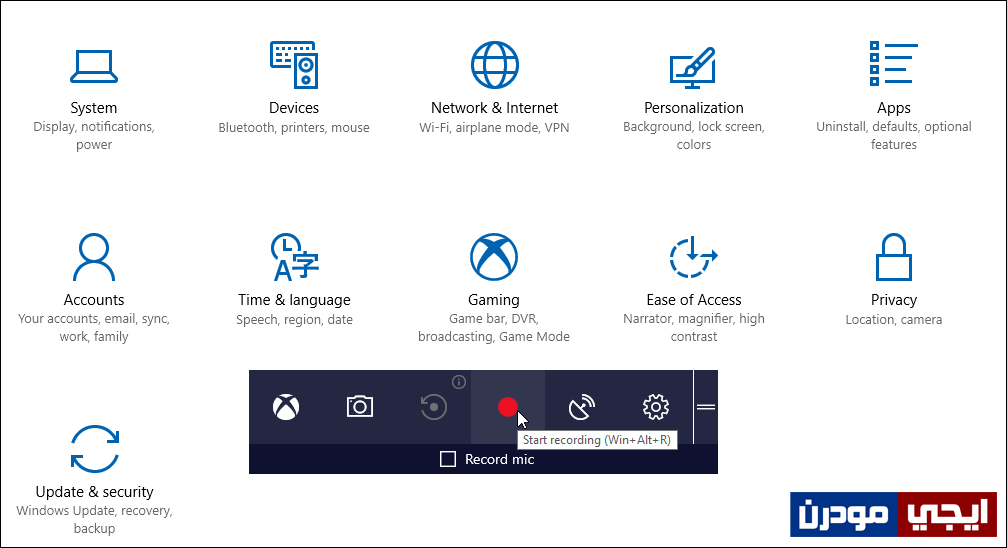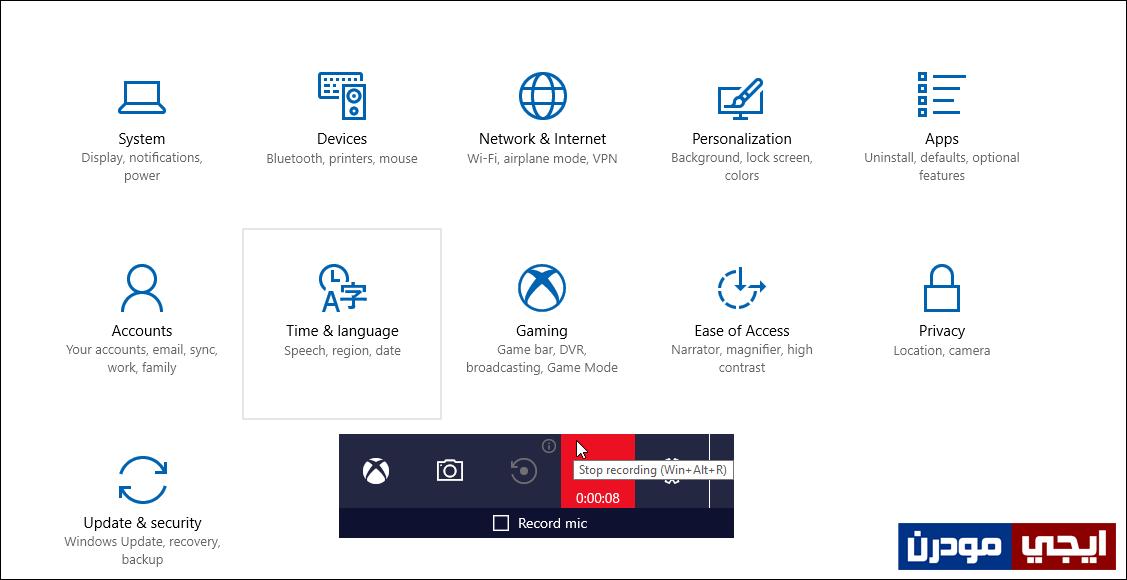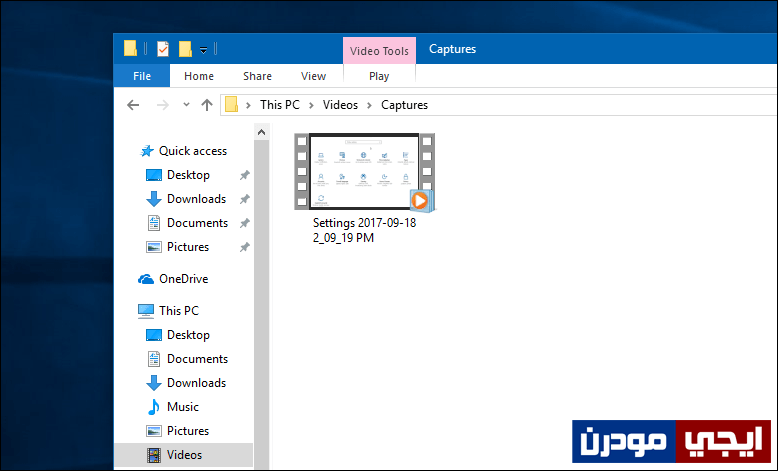تسجيل شاشة الكمبيوتر فيديو فى ويندوز 10 بدون برامج
تحدث عادة مواقف وسيناريوهات تؤدي إلى حاجاتك إلى تسجيل شاشة الكمبيوتر فيديو، فمثلاً إذا كان يوجه صديقك مشكلة ما ويطلب منك المساعدة فى حلها فإن إملاء الخطوات قد يكون صعب لذلك فسوف تفضل أن تقوم بتسجيل الشاشة اثناء تطبيق الخطوات على جهازك وإرسالها للطرف الآخر للقيام بنفس ما عُرض بالفيديو، او ربما إذا كنت تريد تسجيل الشاشة أثناء ممارسة لعبة ما لمشاركة الفيديو مع الآخرين على مواقع التواصل الاجتماعي، أو تريد شرح برنامج.. أو الكثير من الحالات ستحتاج فيها أن تقوم بتسجيل شاشة الكمبيوتر فيديو اي كل ما يتم عرضه على الشاشة يتم تسجيله وحفظه فى فيديو.
يوجد برامج كثيرة ومختلفة يُمكن استخدامها لهذا الغرض، حيث يُمكن استخدام برنامج تصوير الشاشة الشهير كامتازيا ستوديو، لكن المشكلة هنا هي أن هذه البرامج ليست مجانية بل تحتاج إلى دفع مقابل مادي من أجل الحصول عليها واستخدامها بكل المزايا. لكن ولحسن الحظ ربما تتخلى عن استخدام اي برنامج من أجل تسجيل شاشة الحاسوب فيديو على ويندوز 10، فكما استعرضنا معكم مسبقاً 4 طرق مختلفة لالتقاط صورة للشاشة فى ويندوز 10 بدون برامج فإن ويندوز 10 يتيح لك كذلك تسجيل الشاشة بدون تثبيت اي برنامج. كيف ذلك ؟ هذا ما سوف نتعرف عليه معاً إنطلاقاً من السطور القادمة.
سوف نعتمد على ميزة Game Bar وهي عبارة عن ميزة مدمجة فى ويندوز 10 من شأنها تسجيل شاشة الكمبيوتر فيديو اثناء ممارسة الالعاب لكن وايضاً يُمكنك استخدامها من أجل تصوير الشاشة داخل نافذة مُعينة، لذلك لن تستطيع تسجيل شاشة الكمبيوتر بشكل حر بل تسجيل شاشة الكمبيوتر فيديو على نافذة واحدة او اثنين لان الميزة لا تقوم بتسجيل سطح المكتب لأنها فى الأساس مصممة لتسجيل الألعاب وليس سطح المكتب.
ولتفعيل الميزة كل ما عليك هو الانتقال إلى تطبيق الإعدادات Settings إما عبر قائمة إبدأ أو مركز الاشعارات Action Center أو بالضغط على زر شعار الويندوز + حرف i معاً على لوحة المفاتيح، فبعد أن تظهر لك نافذة الإعدادات انتقل إلى قسم Gaming ومن الجهة اليُمني قم بتفعيل خيار Record game clips كما موضح فى الصورة أعلاه.
الآن وفى أي وقت إذا أردت تسجيل شاشة الكمبيوتر على إحدى النوافذ المفتوحة، فبمجرد الضغط زر شعار الويندوز + حرف G معاً على لوحة المفاتيح سيظهر لك “شريط الالعاب” بالاسفل حيث يتضمن بعض الخيارات المفيدة مثل إلتقاط صورة للشاشة او بث الألعاب، ما نحتاجه منها الان هو الضغط على زر Start recording حيث تبدأ الميزة ببدء تسجيل الشاشة ولاحظ ان شريط الالعاب هذا لن يظهر لك فى الفيديو بعد التسجيل.
سيبدأ النظام أو ستقوم الاداة فوراً ببداء تسجيل شاشة الكمبيوتر، اي كل ما تقوم به داخل هذه النافذة المفتوحة او اي نافذة اخرى تقوم بفتحها سيتم تسجيله تلقائياً، وحين الانتهاء من التسجيل ستقوم بالضغط على ايقونة Stop recording حيث تنتهي عملية التسجيل وسوف يظهر لك اشعار يؤكد حفظ الفيديو الخاص بتسجيل الشاشة.
للوصول لهذا الفيديو ستقوم بفتح نافذة File Explorer ثم من الجانب الأيسر اضغط على مجلد Videos ثم على الجهة اليُمني اضغط مزدوجاً فوق مجلد Captures حيث بداخل هذا الملف ستجد الفيديو الخاص بتسجيل الشاشة، يُمكنك تشغيله أو رفعه على اليوتيوب ومشاركته مع الأصدقاء أو إضافته لبرامج تحرير الفيديو إذا كنت تريد إجراء بعض التعديلات عليه. وبذلك استطعت تسجيل شاشة الكمبيوتر فيديو فى ويندوز 10 بدون استخدام برامج إضافية.