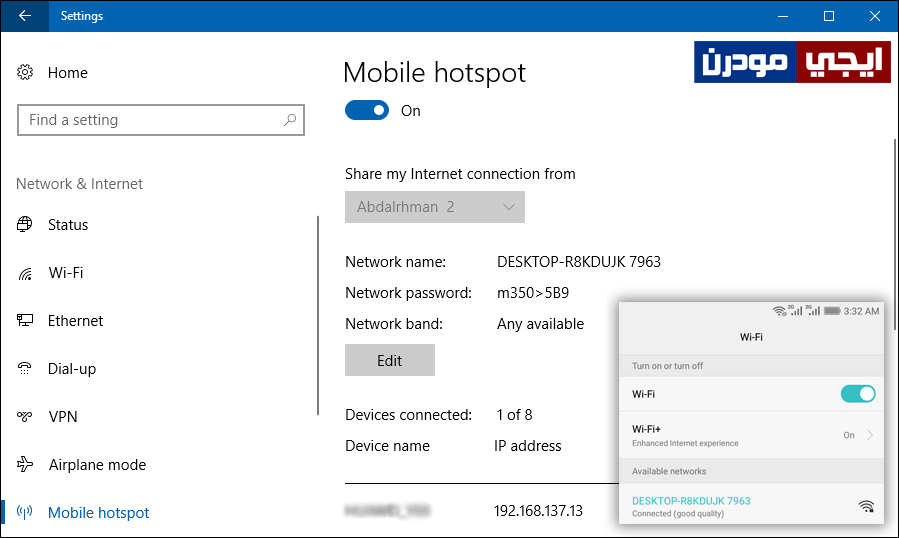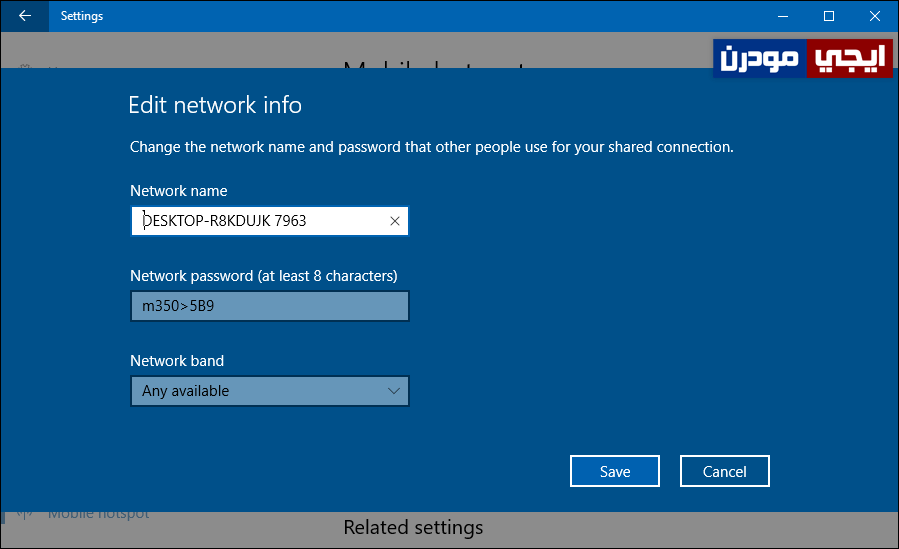تحويل اللاب توب الى راوتر فى ويندوز 10 بدون برامج
تحويل اللاب توب الى راوتر ومشاركة الانترنت مع أجهزة الكمبيوتر والهواتف الأخرى عن طريق بث إشارة الـ Wi-Fi هو أكثر الأمور التي يكون بحاجة لها المُستخدمين عامةً، حيث إنها ضرورية فى حالات كثيرة، فعلى سبيل المثال إذا قمت بتوصيل الإنترنت للاب توب الخاص بك سواء عبر كابل الإيثرنت أو عن طريق Wi-Fi ولكن لا تتذكر كلمة السر الخاصة بالشبكة وفي الوقت ذاته تريد توصيل الانترنت لجهاز آخر أو هاتف آخر فإن تحويل اللاب توب الى راوتر ومشاركة الانترنت من خلاله هو أفضل حل، او اذا كنت تريد مشاركة الإنترنت مع أصدقائك ولكن بدون إتصال مباشر بالراوتر فهنا ايضاً يكون تحويل الحاسوب إلى راوتر هو الحل المناسب، وعلى العموم ستجد لهذا الأمر أهمية فى حالات كثيرة وتحويل اللاب توب الى راوتر سهل للغاية لكن ضع فى اعتبارك شيئاً مهماً وهو أن ليست جميع الحواسيب المحمولة تدعم التحويل الى راوتر، حيث أن كرت الشبكة LAN المدمجة فى الحاسوب غالباً غير مدعوماً له مشاركة الانترنت، لكن وعلى العموم سأقوم فى هذا المقال باستعراض طريقة لتحويل الحاسوب الى راوتر بدون برامج من خلال ميزة مدمجة فى الإصدار الأخير من ويندوز 10 وهي تقوم بهذه المهمة على أكمل وجه دون الحاجة لتثبيت برامج خارجية والتى تكون فى العادة برامج مدفوعة.
تحويل اللاب توب الى راوتر:
كما أشرت فى المقدمة السابقة أن ميزة تحويل الكمبيوتر الى راوتر مدمجة فى ويندوز 10 لكن بعد التحديث الآخير أي يجب عليك تثبيت آخر تحديث لويندوز 10 حتى تحصل على تلك الميزة، ويُمكنك الوصول إليها وتفعيلها بعد الإنتقال إلى تطبيق الإعدادات Settings إما عن طريق قائمة إبدأ أو عن طريق الضغط على زر شعار الويندوز + حرف i معاً على الكيبورد حيث تظهر لك نافذة الإعدادات فتقوم بالانتقال إلى قسم Network & Internet ثم فى هذا القسم إنتقل إلى Mobile hotspot من الجانب الأيسر حيث تظهر لك على الجهة اليُمني الإعدادات والخيارات الخاصة بالميزة فأول شيء تقوم به هو تفعيل الميزة بالضغط على زر Share my Internet connection with other devices لتحويله من Off الى On ثم بعد لحظات قليلة سيتم إنشاء نقطة Wi-Fi ويُمكن لأي جهاز آخر الاتصال بها كما هو الحال عند الاتصال بالراوتر فهناك اسم للشبكة وكذلك كلمة مرور يُمكنك إدخالهم فى الكمبيوتر او الهاتف الذي تريد توصيله بالإنترنت عبر نقطة الـ Wi-Fi هذه كما هو واضح فى الصورة أعلاه، ولاحظ أنه بمجرد اتصال أي جهاز بهذه النقطة فمباشرةً سيتم عرض تفاصيل عن هذا الجهاز مثل نوعه والـ IP وعنوان الماك الخاص به علماً بأن الحد الأقصى 8 أجهزة فقط للاتصال بهذه النقطة فى نفس الوقت.
فى حالة إذا كنت تريد إجراء بعض التعديلات على الشبكة مثل تغيير الاسم وكلمة المرور التابعين للشبكة فيُمكنك إجراء ذلك بسهولة بعد الضغط على زر Edit حيث تظهر لك ثلاثة خانات الأولى وهي Network Name حيث تكتب فى هذه الخانة اسم الشبكة الذي تريده، ثم فى خانة Network Password تستطيع تعيين كلمة مرور الشبكة ولكن يجب بطبيعة الحال أن لا تقل عن 8 أحرف، وفى الخانة الثالثة Network band تقوم بتحديد نطاق الشبكة وبعد الانتهاء أضغط على زر Save ليتم بذلك إنشاء شبكة الإنترنت الخاصة بك أو بمعنى آخر تم تحويل اللاب توب الى راوتر يُمكن لأي جهاز آخر الإتصال به بسهولة وستكون سرعة الانترنت نفس السرعة المتاحة فى الكمبيوتر المحمول اي لن تلاحظ جودة أقل فى السرعة.