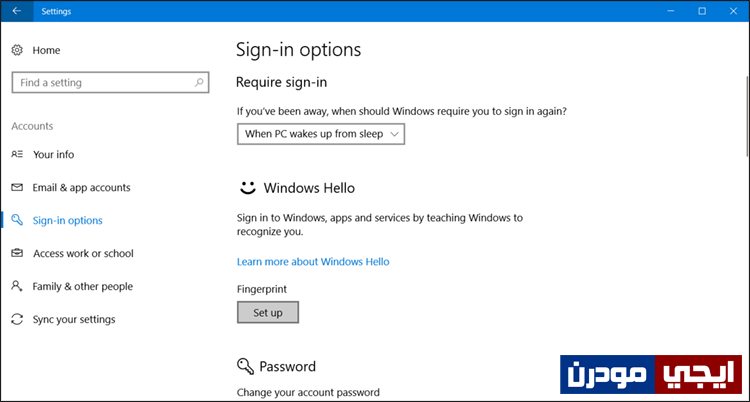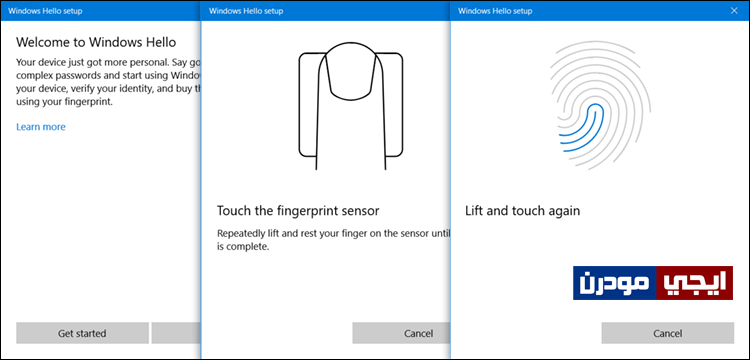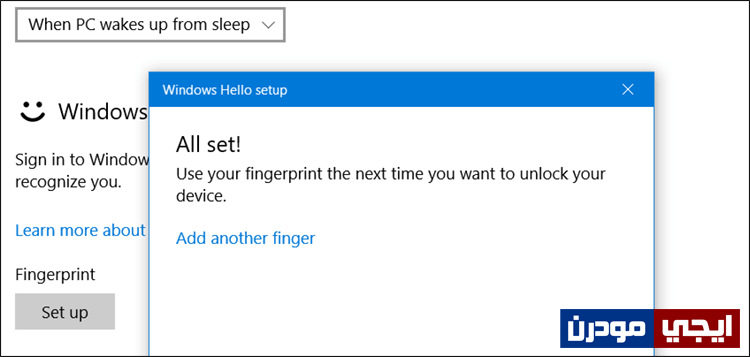كيفية تسجيل الدخول في ويندوز 10 باستخدام البصمة – طريقة تفعيل البصمة
فى ويندوز 10، لا يقتصر تسجيل الدخول على استخدام كلمة سر أو رمز PIN، فمع وجود خاصية جديدة من مايكروسوفت تُسمي “Windows Hello” أصبح بإمكان المُستخدمين أيضاً إعتماد وسائل أكثر سهولة مثل تسجيل الدخول من خلال التعرف على الوجه أو من خلال البصمة، حيث من خلال التعرف على ملامح وجهك يتم التعرف على هويتك ومن ثم إلغاء قفل الحماية أو بصمة الاصبع كما هو الحال في الهواتف. لكن بالتأكيد يجب أن يكون الكمبيوتر لديك يدعم أياً من هذه الوسائل، فاللاب توب يجب أن يحتوي على قارئ بصمة. وإن لم يحتوي يمكنك شراء Fingerprint Scanner USB الذي يقوم بنفس الوظيفة عبر منفذ USB. أو استخدام الطرق المختلفة كـ تسجيل الدخول بواسطة فلاشة !. على أي حال، دعني أشرح لك فى هذا المقال طريقة تفعيل البصمة فى ويندوز 10 وهو أمر بسيط جداً لا يحتاج حتى استعمال اي برامج إضافية.
قد يهمك ايضاً: كيفية تسجيل الدخول فى ويندوز 10 بواسطة صورة.
تسجيل الدخول في ويندوز 10 باستخدام البصمة:
فى البداية، توجه إلى تطبيق الإعدادات من خلال قائمة Start ثم تضغط على أيقونة “Settings” على الجانب الأيسر. أو بالضغط على ايقونة Action Center ثم تضغط على Settings. أو تضغط على زر شعار الويندوز + حرف i معاً على الكيبورد، فجميعها طرق للوصول إلى نافذة الإعدادات. من هناك انتقل إلى قسم Accounts ثم على الجانب الأيسر اضغط على Sign-in options لتجد على الجهة اليُمني مجموعة خيارات خاصة بالتحكم فى تعطيل/تفعيل وسائل فك قفل الحماية من شاشة الـ Lock Screen على ويندوز 10. وستلاحظ من بين الوسائل ستجد Windows Hello وإذا كان اللاب توب الخاص بك يحتوي على قارئ بصمة، سوف تضغط على زر Set up لتبدأ بتفعيله و استخدامه لاحقاً لتسجيل الدخول ببصمة اصبعك.
اولاً بعد الضغط على زر Set Up، سوف تظهر لك شاشة الترحيب Welcome to Windows Hello فأضغط منها على زر Get Started حتى تنتقل إلى الخطوة الثانية حيث تظهر لك رسالة Touch the fingerprint sensor وهنا سوف تبدأ بوضع اصبعك على قارئ البصمة المتواجد على اللاب توب ليبدأ النظام يتعرف على البصمة من خلال اوضاع وطرق مختلفة، حيث ستقوم باتباع التعليمات التي تظهر لك على الشاشة ليقوم بقراءة البصمة بشكل تفصيلي والتعرف عليها تحت أي ظرف بدون مشاكل.
بعد الإنتهاء من التعرف على بصمة الإصبع، ستظهر لك رسالة All set ما يعني انه تم الإنتهاء من إعدد بصمة الاصبع لإستخدامها فى المرات القادمة عند تسجيل الدخول إلى ويندوز 10، فكل ما عليك هو وضع بصمة اصبعك على قارئ البصمة ليتم التعرف عليها وإلغاء القفل فى غضون ثواني. أو يمكنك ايضاً الضغط على زر Add another finger لإضافة بصمة اصبع اخر..وهكذا. ولاحظ أن بصمة الاصبع لا تُستخدم فقط فى تسجيل الدخول إلى ويندوز 10، بل يمكن استخدامها كوسيلة للتعرف على الهوية بدلاً من كتابة كلمة السر فى بعض التطبيقات، أو استخدامها لتأكيد الدفع داخل التطبيقات او عند شراء تطبيق من متجر Microsoft، فهي لها استخدامات متعددة.
وفى حالة إذا كان جهازك يحتوي على قارئ بصمة، بينما لا تجد زر Set up لبدء تفعيلها. ففى هذه الحالة تقوم بالبحث عن التعريف المناسب لقارئ البصمة المُستخدم فى جهازك وتثبيته. لأن فى بعض الأحيان لا يكون تعريف قارئ البصمة مثبت مسبقاً، بل تحتاج تحميله من الموقع الرسمي أو بإستخدام أي برنامج لتحميل تعريفات الكمبيوتر. وبعد تثبيت التعريف تستطيع استخدام قارئ البصمة بدون أي مشاكل.