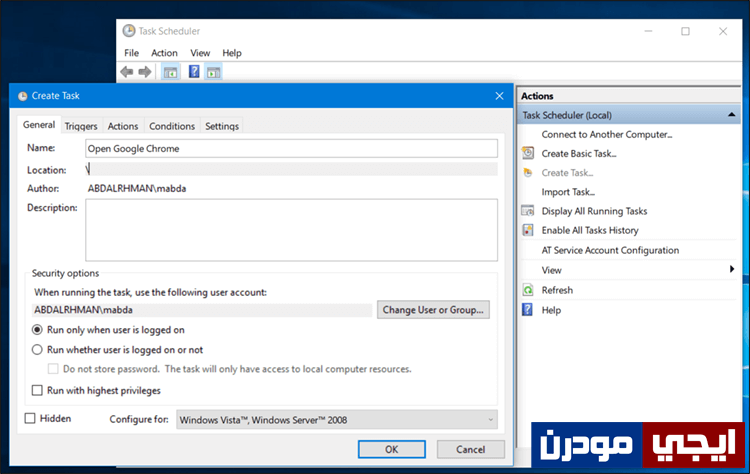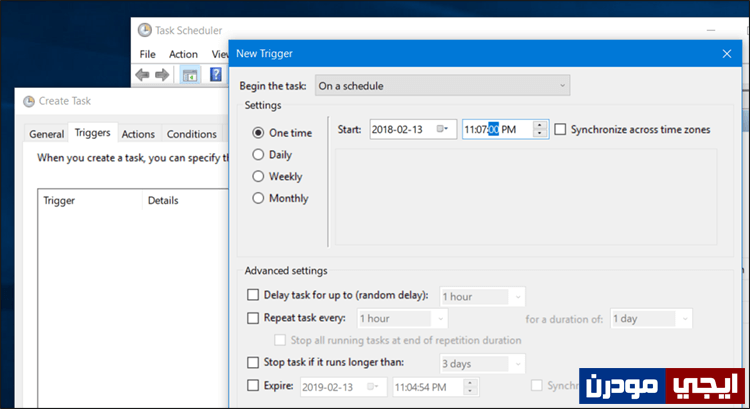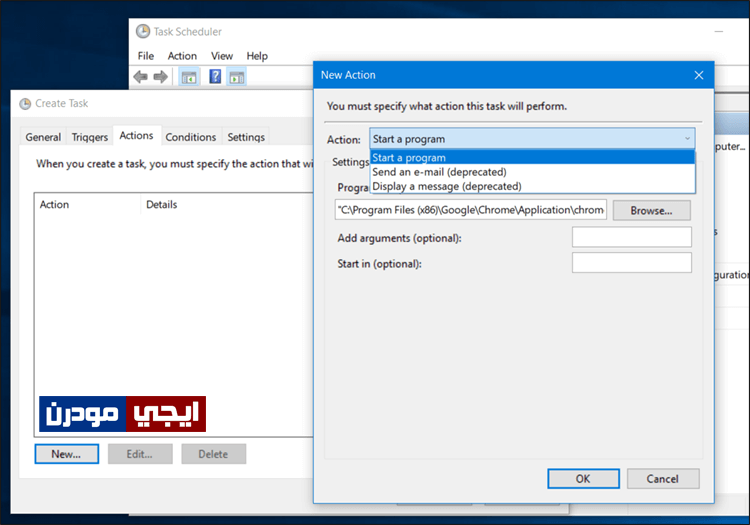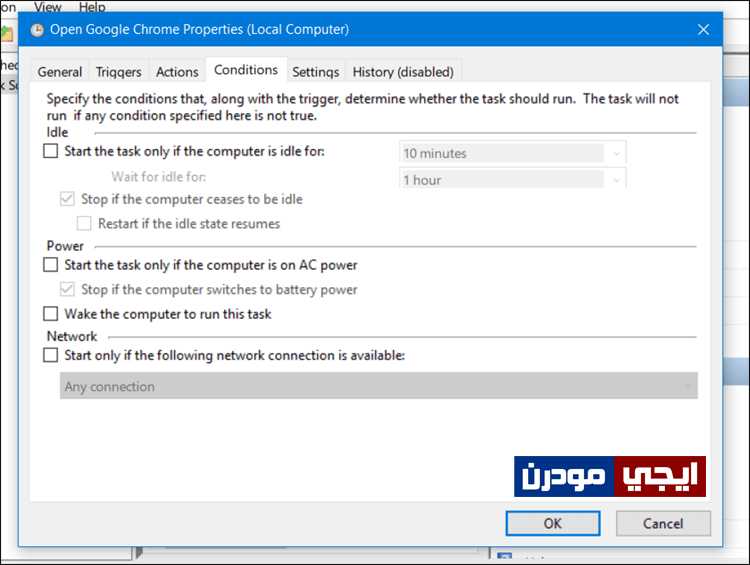كيفية جدولة المهام على ويندوز 10 بسهولة بدون استخدام برامج
فى بعض الاحيان، قد تحتاج إلى القيام بأمر مُعين على الكمبيوتر فى وقت محدد مثل فتح برنامج ما فى وقت أنت تحدده أو إجراء حدث معين داخل النظام بمجرد بدء عملية الاقلاع أو عند إعادة تشغيله..وهكذا. ولكن تخشى ان تغفل عن القيام بهذا الأمر فى الوقت المحدد له أو لا تتذكره، وفى هذه الحالة يأتي دور الأدوات الخاصة بجدولة المهام والتى يقوم المُستخدم بمنحها معلومات عن تلك الحدث الذي يريد أن يتم ليتولى البرنامج هذا الحدث ويقوم به فى الوقت الذي يقوم المُستخدم بتحديده تلقائياً حيث لا يتم تنبيهك! وإنما تنفيذ الأمر المحدد فى الوقت المُعين مباشرةً. ولكن إذا كنت تستخدم نظام ويندوز، فأنت فعلياً لن تحتاج لتحميل أدوات إضافية لأن النظام مدمج معه الاداة التى تفعل ذلك، وفى هذا المقال نستعرض كيفية استعمالها فى خطوات بسيطة.
إقرأ ايضاً: تشغيل البرامج على الحاسوب بواسطة الآلة الحاسبة فى الكيبورد
الاداة تُسمي Task Scheduler وكما يوحي اسمها، فأنت تعطي لها أمر ووقت محدد لتقوم به تلقائياً عندما يحين هذا الوقت. والاداة متقدمة وتشمل خيارات كثيرة جداً لذلك لن تحتاج استعمال أدوات خارجية، وإن أردت تشغيلها فهناك أكثر من طريقة. حيث يمكنك الانتقال إلى Control Panel ثم الى Administrative Tools وهناك ستجد ملف تشغيل أداة Task Scheduler. أو بالطريقة الثانية وهي الضغط على زر ويندوز + حرف R معاً على الكيبورد، وعندما تفتح لك نافذة Run اكتب بها الأمر “taskschd.msc /s” لتفتح لك نافذة الأداة. ولبدء إنشاء مهمة جديدة، ستضغط من الجانب الأيمن على Create Task لتظهر لك نافذة جديدة خاصة بتحديد مواصفات هذه المهمة. أدني قسم General قم بتحديد أسماً لهذه المهمة داخل حقل Name ويمكنك ايضاً وضع وصفاً لها فى حقل Description.
بعد ذلك، انتقل إلى قسم Triggers وهناك ستضغط على زر New بالأسفل. ومن نافذة New Trigger ستقوم بتحديد وقت القيام بهذه المهمة، فمن خلال قسم Begin the task حدد الوضع الذي يتم فيه تنفيذ الأمر هل اثناء استخدام الكمبيوتر، هل عند اقلاع الويندوز، هل عند إعادة تشغيل الويندوز…إلخ فالقائمة مليئة بالخيارات اختار منها ما يناسبك. وفى حالة اختيار On a schedule ستقوم أسفل Settings بتحديد الوقت والتاريخ التى ستبدأ فيه المهمة بالعمل وكذلك تقوم بتحديد هل تريد تطبيق الأمر مرة واحدة ام يومياً ام اسبوعياً ام شهرياً. فعندما تنتهي من هذه الخطوة اضغط Ok لحفظ التغييرات.
انتقالاً إلى قسم Action ستقوم بالضغط على زر New لتظهر لك نافذة جديدة هي التي ستقوم من خلالها بتحديد المهمة نفسها، فمن خلال قائمة Action ستحدد نوع المهمة، فيمكنك إختيار بدء تشغيل برنامج مُعين أو إرسال رسالة إلكترونية أو عرض رسالة على الشاشة. قم بتحديد الاختيار المناسب لك، وفى حالتي، قد أردت تشغيل برنامج مُعين. لذلك، حددت Start a Program ثم فى حقل Program بالأسفل ستحدد ملف تشغيل هذا البرنامج بعد الضغط على زر Browse. فقد أردت تشغيل متصفح جوجل كروم، لذا توجهت إلى مجلد Program Files المتواجد داخل بارتشن الويندوز وحددت ملف تشغيل البرنامج من داخل مجلد Google. بعد ذلك تضغط OK لحفظ المهمة.
اخيراً، ستنتقل إلى قسم Conditions حيث هناك ستقوم بتحديد شروط بدء هذه العملية، فهل تريد ان تُنفذ فى حالات مُعينة مثل أن يكون كابل الشاحن موصل باللاب توب، أو هل ستسمح بتنفيذ العملية عندما يكون جهازك تحت وضع النوم Sleep أو تنفيذها عندما يكون جهازك في وضع الخمول.. وغيرها من الشروط يمكنك تحديدها. وعندما تنتهي اضغط OK ثم OK مرة أخرى لحفظ المهمة على أداة Task Scheduler وبذلك تم جدولة مهمتك بسهولة. وبالتأكيد تستطيع أن تجري نفس الخطوات إذا أردت إضافة مزيد من المهام لجدولتها. وبشكل عام، بمجرد أن يحين الوقت المحدد لهذه العملية سوف تبدأ فوراً بدون مقدمات.