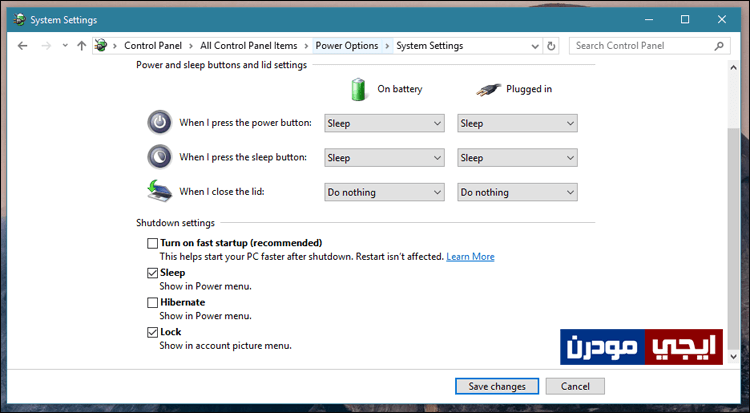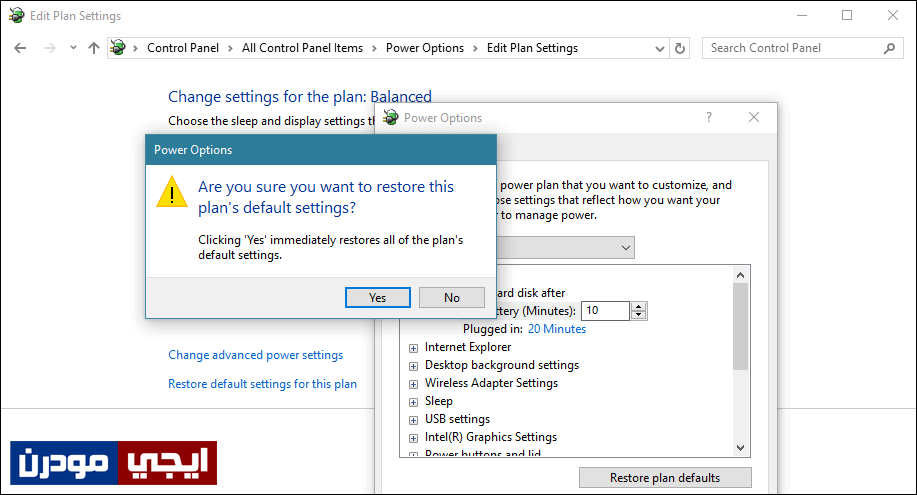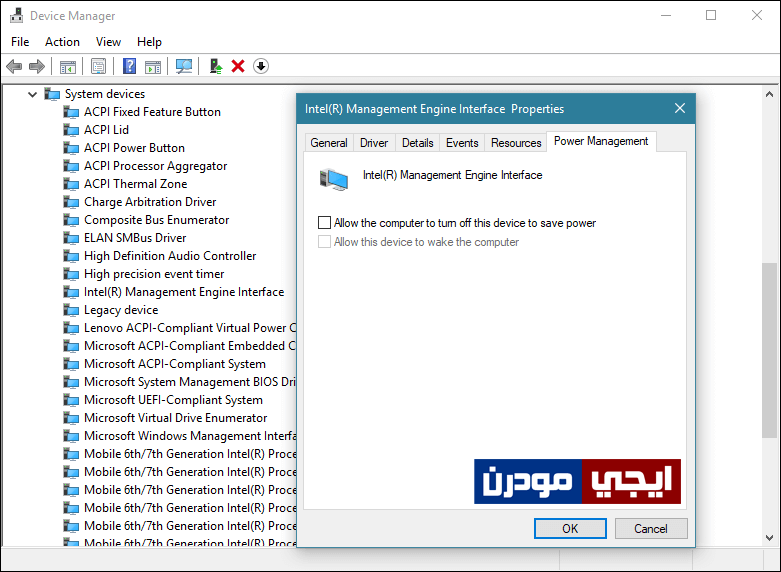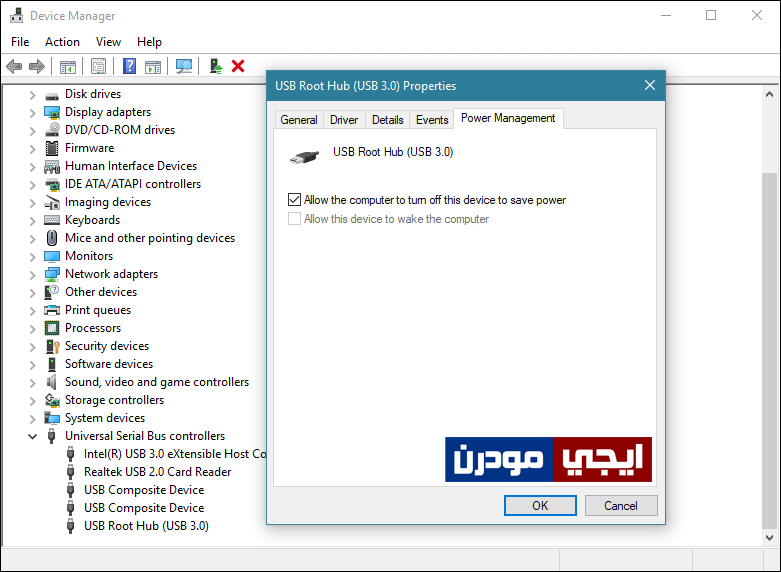حل مشكلة ويندوز 10 لا ينطفئ بعد الضغط على Shut down
واحدة من ضمن المشاكل الغريبة التي قد تواجهها عقب تثبيت ويندوز 10 على حاسوبك، أو بمجرد تحديث إصدار الويندوز هي مشكلة عدم انطفاء الكمبيوتر! فمن الطبيعي أنه بعد الضغط على زر Shut down ينطفئ الجهاز تمامًا، لكن المشكلة تتسبب في حدوث إعادة تشغيل تلقائي للنظام بعد الضغط على زر Shut down أي يعود للعمل مرة أخرى بعد إغلاقه. سبب حدوث هذه المشكلة المزعجة غير معروف تحديدًا ولا يوجد طريقة مُعينة تفلح في القضاء على المشكلة. بل أحيانًا يعود الأمر لخطأ في النظام نفسه، وأحياناً مشكلة في البطارية إذا كنت تستخدم جهاز لاب توب. لكن، وعلى أي حال، سأقدم لك في هذا الموضوع كل الطرق الفعالة التي يُمكنك تجربتها لمحاولة التخلص من مشكلة ويندوز 10 لا ينطفئ بعد الضغط على Shut down.
تابع أيضًا: برنامج Advanced SystemCare لعمل صيانة شاملة للويندوز.
حل مشكلة ويندوز 10 لا ينطفئ:
1- إلغاء تفعيل خاصية Fast Startup:
أول حل يمكنك تجربته هو إلغاء تفعيل خاصية Fast Startup، فمن المحتمل أن يكون تفعيلها هو سبب المشكلة. وللقيام بذلك، كل ما عليك هو التوجه إلى لوحة التحكم Control Panel من خلال قائمة إبدأ، أو الضغط على زر شعار الويندوز + حرف S معًا في نفس الوقت على الكيبورد حتى تفتح لك خدمة البحث داخل النظام وأكتب بها “Control Panel” واضغط على أول نتيجة.
فى لوحة التحكم، انتقل إلى إعدادات الطاقة أو Power Options ثم على الجهة اليسرى اضغط على خيار Choose what the power button does وفي هذه الصفحة، قم بالضغط على Change settings that are currently unavailable بالأعلى حتى يسمح لك بتعديل الاعدادات، الآن انتقل إلى الأسفل قليلاً حيث تقوم بإزالة علامة “✔” من أمام Turn On fast startup ومن ثم تضغط على زر Save Changes لحفظ التغيرات الجديدة. بعدها حاول اغلاق الويندوز للتأكد من تمام حل المشكلة.
2- استخدام الاعدادات الافتراضية لاعدادات الطاقة:
في حالة فشل الطريقة السابقة في حل المشكلة، يمكنك تجربة طريقة ثانية وهي إعادة ضبط إعدادات الطاقة إلى الاعدادات الافتراضية. فإذا قمت بتغيير أي إعداد في الطاقة وحدثت بعدها هذه المشكلة، فبهذا الحل سيتم التخلص منها. فمن خلال نافذة إعدادات الطاقة Power Options والتي قمنا باستخدامها في الحل الاول، اضغط على زر Change plan settings option بجانب خطة الطاقة Power Plan المحددة. ومن الصفحة التي ستنتقل إليها اضغط على Change advanced power settings، ثم من النافذة التي ستظهر لك اضغط على زر Restore plan defaults كما بالصورة التالية، ثم بعد ذلك اضغط على زر Yes. وأخيرًا اضغط على زر Apply ثم Ok.
3- غلق الجهاز من Device Manager:
إن لم ينجح الحل السابق في التخلص من المشكلة، يمكن أن تبدأ في هذا الحل مباشرة. فاضغط على زر شعار الويندوز + حرف X معًا في نفس الوقت لتظهر لك قائمة على الجانب الأيسر من الشاشة، ومنها تضغط على خيار Device Manager لفتح نافذة إدارة الأجهزة والتعريفات. من خلال هذه النافذة ستضغط مرتين متتاليتين على “System devices” ثم تضغط كليك يمين على تعريف Intel(R) Management Engine Interface وتضغط على Properties لعرض نافذة الخصائص، ومنها تنتقل إلى تبويب Power Management وتقوم بإزالة علامة “✔” من جانب خيار Allow the computer to turn off this device to save power كما هو موضح، وأخيراً اضغط على زر Ok لحفظ التغييرات، ثم أغلق نافذة Device Manager.
عندما لا تنجح الخطوة السابقة، قم من خلال نافذة إدارة الأجهزة Devicr Manager أيضًا بالضغط مرتين متتاليتين على قسم Universal Serial Bus controllers، ومن ثم اضغط كليك يمين على تعريف USB Root Hub واختر من القائمة Properties لتفتح لك نافذة منبثقة، وانتقل منها إلى Power Management ثم احذف علامة “✔” من جانب خيار Allow the computer to turn off this device to save power واضغط Ok لحفظ التغيرات.
ينبغي بعد كافة هذه المحاولات أن يتم إصلاح مشكلة ويندوز 10 لا ينطفئ بعد الضغط على Shut down. لكن إن لم تنجح، فأقترح عليك عرض الجهاز على مركز صيانة متخصص لأنه ربما تكون المشكلة في Hardware وليست Software.
تابع أيضًا: برنامج Kerish PC Doctor لاصلاح مشاكل الويندوز والشاشة الزرقاء.