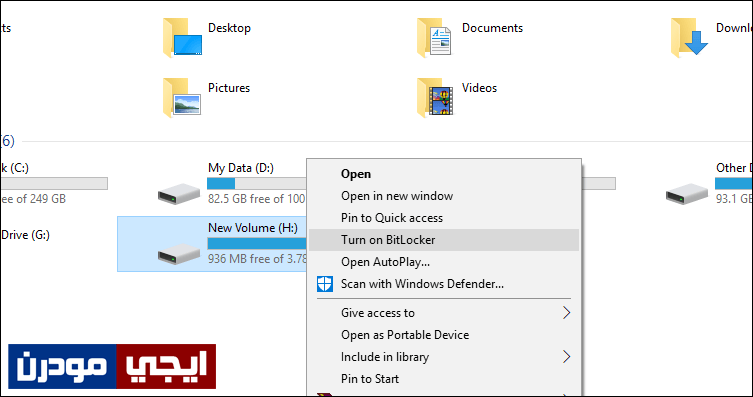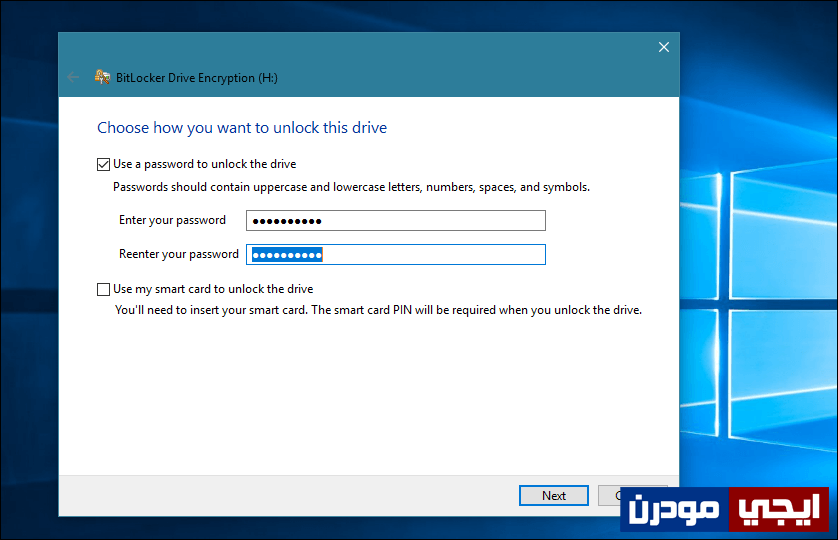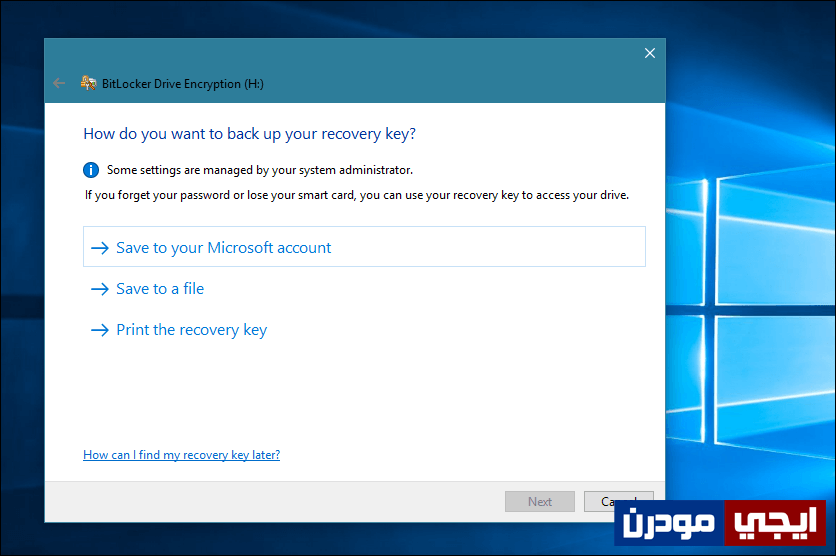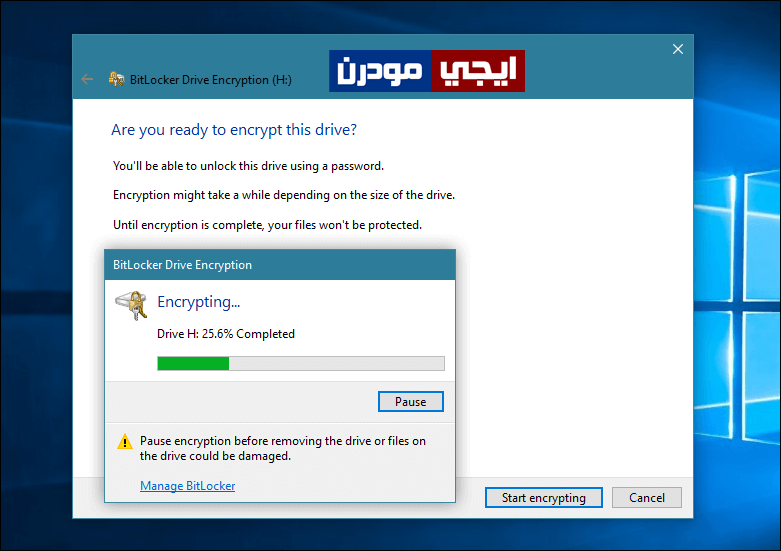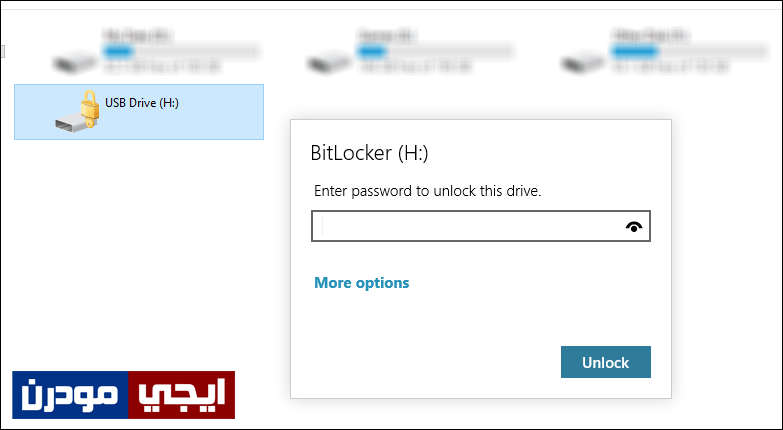كيفية تشفير الفلاش ميموري باستخدام BitLocker في ويندوز
تشفير الفلاش ميموري من أفضل وأقوي طرق حماية الملفات المتواجدة على الفلاشة فى حالة سرقتها أو تعرضها للضياع، فإذا كُنت لا تريد لأي شخص آخر الاطلاع على محتوى الفلاشة من ملفات مخزنة تمثل أهمية بالنسبة لك وتشمل معلومات حساسة، فلابد لك من تشفيرها. إذا كان هناك صور أو مقاطع فيديو أو مستندات أو كلمات سر، فالطريقة التى ينصح بها أن تقوم بتشفير الفلاشة ليتم تحويل المعلومات والبيانات إلى أرقام مشفرة غير مفهومة، ولا يمكن فك التشفير هذا إلى بواسطتك بإعتبار أن كلمة سر فك التشفير لديك. وإذا أردت فعل ذلك، فأمامك برامج وأدوات مجانية يمُكنك استعمالها لكني لا أرجحها لك بل اذا كنت تستخدم نظام ويندوز يجب أن تعرف ان هناك أداة مدمجة بالفعل تساعدك على تشفير الفلاشة بسهولة. دعني اقدمها لك فى هذه المقالة.
تشفير الفلاش ميموري:
الأداة تُدعي “BitLocker” وهي من ضمن أدوات الحماية المتقدمة فى نظام ويندوز سواء ويندوز 7 أو 8 أو 8.1، وكذلك ويندوز 10. فمن خلالها يمكنك تشفير أي وحدة تخزين متصلة بالكمبيوتر وحمايتها بشكل قوي، فبنسبة 99% تقريباً لا يمكن كسر هذا التشفير لأنها مُعتمدة من مايكروسوفت. الأداة تقوم بحماية الفلاشة بالكامل بواسطة كلمة سر واستخدامها أسهل ما يكون. كل ما عليك هو توصيل الفلاشة بالكمبيوتر، ثم بعد أن تظهر على نافذة Windows Explorer اضغط عليها كليك يمين واختار من القائمة Turn on BitLocker لتفعيل التشفير على الفلاشة حيث تظهر لك النافذة التالية.
من خلال هذه النافذة قم بتحديد وسيلة الحماية، سواء بواسطة كلمة السر Password أو من خلال بطاقة ذكية Smart Card. فى حالتي سوف اختار كلمة السر اول خيار، بعد ذلك قم بتحديد كلمة السر فى الحقل المخصص ثم أعد كتابته مرة اخري للتأكيد. بعد ذلك أضغط على زر Next للانتقال للخطوة التالية.
فى هذه الخطوة، سيطلب منك تحديد وسيلة حفظ مفتاح الاسترجاع حيث تستخدمه حينما تفقد أو تنسي كلمة السر، فمن خلاله تستطيع فك التشفير واستعادة كلمة السر مرة اخري، لذا يجب عليك حفظه فى مكان امن. فيمكنك اختيار Save to your Microsoft account لربط المفتاح بحسابك على مايكروسوفت، أو Save to a file لتحديد مكان معين يتم فيه حفظ ملف نصي يحتوي على مفتاح الاسترجاع، أو الخيار الاخير لطبع المفتاح على ورقة بواسطة الطابعة. بعد ذلك اضغط Next ثم تضغط على زر Next مرة اخري للوصول إلى أخر مرحلة.
هنا ستقوم بالضغط على زر Start encrypting لتبدأ الاداة فى عملية تشفير الفلاشة، حيث تظهر لك نافذة تحتوي على مؤشر لتقدم العملية. ضع فى اعتبارك ان هذه العملية ستستغرق وقت طويل استناداً على مساحة الفلاشة، فكلما كانت اكبر ستحتاج وقت أطول. وفى حالتي، قد قمت بتطبيق الخطوات على فلاشة بمساحة 4 جيجابايت واستغرقت عملية التشفير حوالى 15 دقيقة تقريباً. عمومًا، تحلى بالصبر لحين انتهاء عملية التشفير.
بمجرد انتهاء عملية التشفير، ستصبح الفلاش ميموري الخاصة بك محمية ومشفرة بشكل تام، وستلاحظ بعدها ان ايقونة الفلاشة اصبحت عبارة عن “قفل مغلق” وبذلك فلا يمكن لاي شخص الاطلاع على محتواها او فتحها، فعند محاولة القيام بذلك، سيطلب منك كتابة كلمة السر المحددة اثناء عملية تفعيل التشفير حتى يتم الغاء القفل وبعدها تستطيع استخدام الفلاشة بدون مشاكل.
هذا كان استعراض وشرح لاداة الحماية المدمجة فى نظام ويندوز “BitLocker” فهي اداة ممتازة انصحك باستخدامها عندما يكون لديك وحدة تخزين تحتوي على ملفات مهمة ولا ترغب فى ان يطلع عليها اي شخص اخر غيرك.