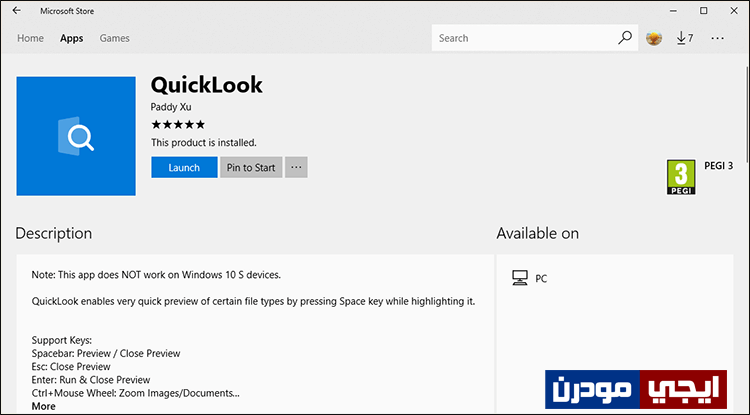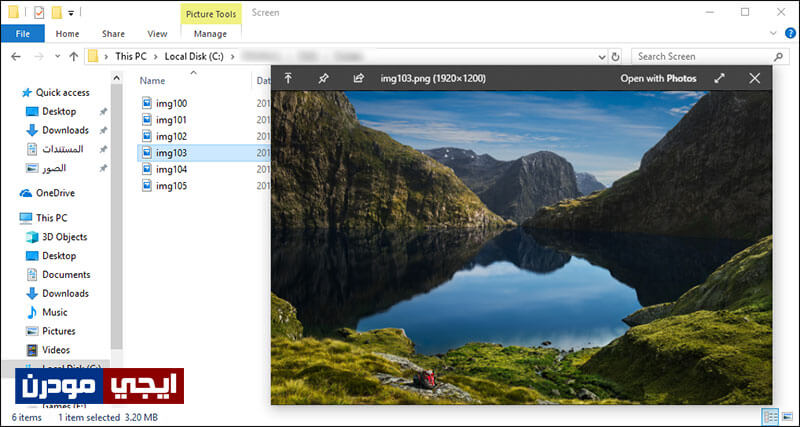كيفية إضافة ميزة معاينة الملفات قبل فتحها إلى ويندوز 10
ربما تعلم أن نظام ماك المُستخدم فى أجهزة أبل يتضمن خاصية رائعة تتيح لمُستخدميه إمكانية معاينة الملفات قبل ان يتم فتحها فعلياً بحيث يرى المحتوى بصورة سريعة من دون الحاجة إلى فتح الملف. بالتأكيد ميزة كهذه ستوفر الكثير من الوقت إذا كنت تبحث عن ملف يتضمن محتوى انت تريده ويوجد عشرات الملفات أو أكثر فتبحث عن المحتوى الصحيح بهذه الطريقة أسرع من الدخول لكل ملف لرؤية محتواه.
ودعني أخبرك أن منذ بداية إطلاق ويندوز 7 وحتى 8 و 10 أضافت مايكروسوفت خاصية كهذه ضمن مستكشف الملفات File Explorer حيث يتم إضافة قائمة على الجانب الأيمن بعد الضغط على زر Alt فى الكيبورد + حرف P معاً ويُعرض بها محتوى اي ملف يتم تحديده سواء نصي أو صورة أو فيديو لكن ليس بكفاءة الخاصية الموجودة فى نظام ماك. ولذلك كان لابد من وجود أدوات خارجية للحصول على نفس الخاصية الموجودة فى نظام ماك بل وتقوم بدور أفضل، فـ بالفعل ظهرت أدوات كثيرة تؤدي هذه المهمة ولكن الأفضل من بينها كان تطبيق QuickLook والذي سنقوم بـ استعراضه فى هذا المقال لإضافة خاصية معاينة الملفات قبل فتحها إلى ويندوز 10.
تطبيق QuickLook هو تطبيق مجاني على متجر ويندوز Windows Store ويُمكنك تحميله إما من خلال البحث باسم التطبيق داخل المتجر أو الانتقال إلى هذا الرابط، التطبيق قائم على إضافة ميزة المعاينة السريعة للملفات على File Explorer وهو افضل من الميزة المدمجة فى نظام ويندوز لسبب بسيط وهو عدم الحاجة لتخصيص جزء من الشاشة لعرض المحتوى بل يتم عرض محتوى اي ملف على الشاشة مباشرةً، بالإضافة إلى سرعته فى عرض المعاينة فلا تحتاج الانتظار سوى ثانية أو ثانيتين على الأكثر. وعلاوة على ذلك، التطبيق يدعم عرض معاينة لجميع صيغ الملفات تقريباً سواء الصوتية أو الفيديو أو الصور أو الملفات النصية أو المضغوطة..كل أنواع الملفات تقريباً. ويمتلك كثير من المميزات الاخرى التى تدفعك إلى تجربته واستخدامه الان لتصفح أسرع للكمبيوتر.
بعد تحميل تطبيق QuickLook على جهازك، قم بتشغيله من قائمة إبدأ Start وبعدها ستلاحظ ظهور أيقونته ضمن منطقة الإشعارات على شريط المهام فهذا يعني أن البرنامج بدأ يعمل فى الخلفية وجاهز كذلك لمعاينة الملفات. ولتبدأ فى ذلك كل ما عليك القيام به هو تحديد الملف الذي ترغب فى معاينته ثم تضغط على زر المسافة فى الكيبورد وعلى الفور تظهر لك معاينة محتوى الملف فى نافذة منبثقة تظهر على الشاشة وتختفي بمجرد الضغط على اي مكان آخر بالماوس، فكما هو واضح فى الصورة أعلاه يتم عرض معاينة الصورة بالكامل ونفس الشيء مع الفيديوهات والنصوص..وغيرها من أنواع الملفات المختلفة.
ولاحظ فى نافذة المعاينة التى تظهر يوجد شريط علوي يتضمن مجموعة من الخيارات المختلفة فالخيار الأول من ناحية اليسار هو لتثبيت نافذة المعاينة على الشاشة بصورة دائمة، أما الخيار الثاني فهو لتثبيت معاينة الملف المحدد على الشاشة، والثالث هو لمشاركة الملف مع الأصدقاء بالوسائل المختلفة، ثم أعلى اليمين ستجد انه يعرض لك إمكانية عرض المحتوى بالكامل داخل التطبيق المتاح لعرض هذه الملفات، فمثلاً إذا كانت صورة سيكون بإمكانك الضغط على هذا الخيار لعرض الملف فى تطبيق صور Photos وإذا كان فيديو فيمكنك فتحه بواسطة البرنامج الافتراضي لتشغيل الوسائط..وهكذا.
ولاحظ أن البرنامج يبدأ بالعمل بمجرد تشغيل الحاسوب، لكن إذا أردت منع ذلك يُمكنك الضغط كليك يمين على ايقونة التطبيق من منطقة الإشعارات على شريط المهام ثم الضغط من القائمة على خيار Run at startup.