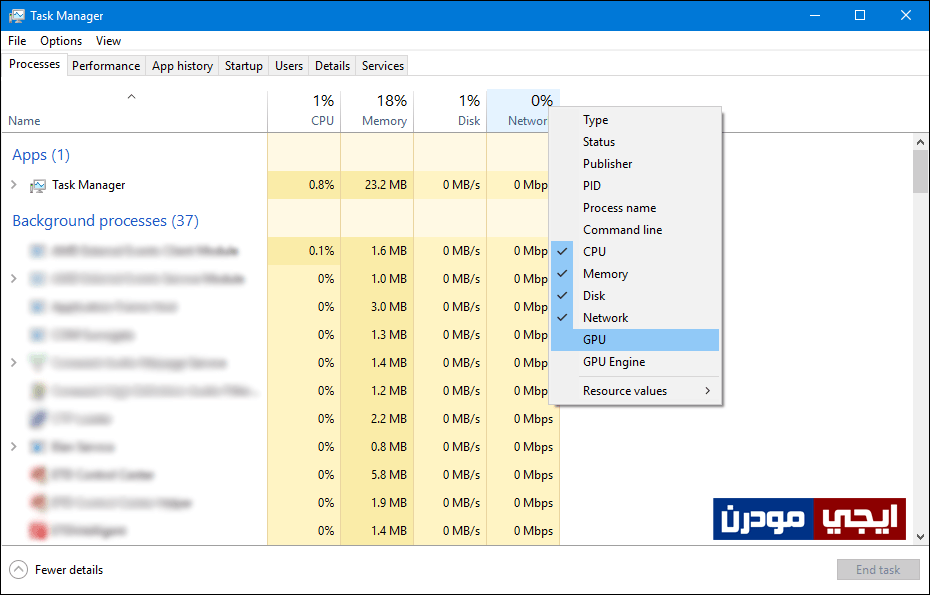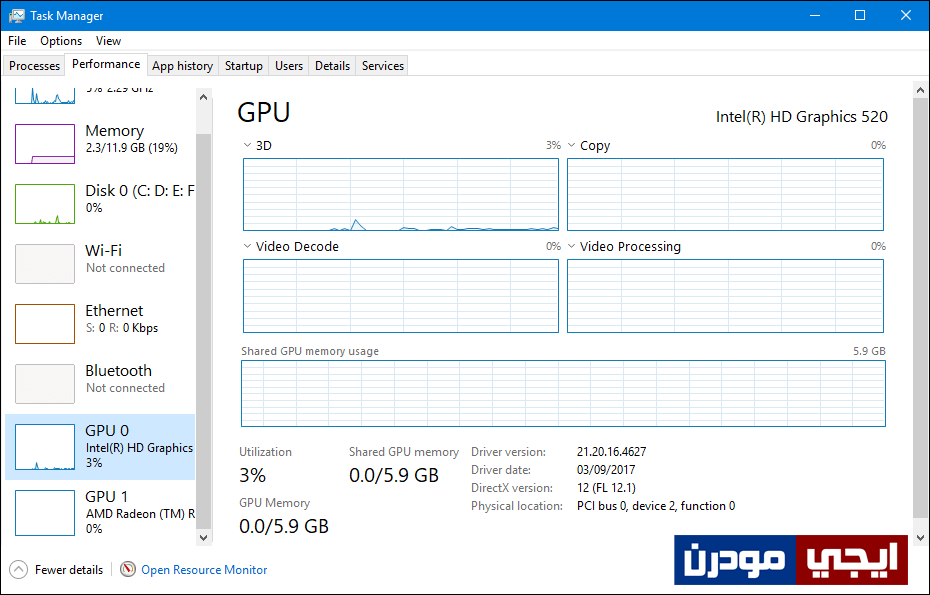مراقبة أداء كارت الشاشة بإستخدام مدير المهام في ويندوز 10
يحتوي نظام ويندوز على أدوات كثيرة جداً تكون موجودة مسبقاً لمساعدة المُستخدمين فى أمور مختلفة وتغنية عن استخدام برامج خارجية، ولكن لعل بعض المُستخدمين لا يعلمون بوجودها نظراً لأنها غير مرئية للدرجة التى تسهل عملية الوصول إليها. من بين هذه الأدوات تلك التى تُسمي مدير المهام Task Manager وهي متاحة فى جميع إصدارات نظام ويندوز بداية من XP وحتى ويندوز 10 ولكن هناك اختلاف كبير بين وجود هذه الأداة فى ويندوز أكس بي وفيستا وسفن وبين نفس الأداة المتواجدة فى ويندوز 8 و 8.1 وويندوز 10 من حيث التصميم والمعلومات التى تقدمها، وظيفة الأداة الرئيسية هي مراقبة العمليات التى تتم فى الخلفية حالياً، فمثلاً إذا كنت تستخدم مجموعة من البرامج وتشتغل حالياً فتستطيع من خلال اداة مدير المهام ان تعرف كم تستهلك هذه البرامج من الرامات والمعالج والهارد ديسك وموارد الجهاز عموماً، كما يمكن استخدامها لمراقبة الأداء الفعلي للجهاز.. ولها استخدامات أخرى متعددة مفيدة جداً.
بعد تحديث ويندوز 10 الاخير والذي يُسمي Fall Creators Update قامت مايكروسوفت بإضافة شيء جديد فى هذه الأداة وهو اضافة عمود جديد لمراقبة البرامج التى تستهلك كارت الشاشة GPU حيث كانت الأداة سابقاً لا تحتوي إلا على عمود خاص بمتابعة استهلاك البرامج للرامات والمعالج والهارد والانترنت ولكن الآن أصبح بإمكانك رؤية استهلاك البرامج لكارت الشاشة سواء الداخلي أو الخارجي. وفى هذا المقال سوف نستعرض معكم كيفية عرض هذا العمود ومراقبة أداء كارت الشاشة بدون الحاجة إلى استخدام الكثير من البرامج الخارجية.
مبدائياً هناك عدة طرق لفتح أداة مدير المهام، فإما بالضغط على زر Ctrl + Alt + Delete معاً على الكيبورد ثم من الشاشة التى ستظهر لك اضغط على Task Manager أو من خلال الضغط كليك يمين على شريط المهام بالاسفل ومن القائمة تضغط على Task Manager أو من خلال قائمة إبدأ، وبعد ان تفتح لك نافذة الأداة لأول مرة اضغط على زر View Details لعرض كافة العمليات التى تشتغل حالياً وتستهلك موارد الجهاز فى قسم Processes ولاحظ أن هناك أربعة أعمدة فقط يظهروا لمراقبة استهلاك كل برنامج من حيث استخدامه للمعالج CPU والرامات Memory والقرص الصلب Disk والشبكة Network.
ولكن لإضافة كارت الشاشة إلى هذه الأعمدة فما عليك سوى النقر كليك يمين على اي عمود ومن القائمة حدد GPU بالشكل الموضح فى الصورة أعلاه، ومباشرةً سيظهر لك عمود الـ GPU حيث يمكنك الان مراقبة ومعرفة اي برنامج يستخدم كارت الشاشة ومقدار استخدامه للبطاقة، وهذا يساعدك فى حالة إذا واجهت بطئ فى الحاسوب اثناء ممارسة الالعاب، فتستطيع أن تعرف ما هي البرامج التى تستهلك كارت الشاشة بكثرة وإيقافها حتى تستفيد من قدرته بالكامل لصالح اللعبة.
ولمعرفة اداء كارت الشاشة يُمكنك الانتقال إلى قسم Performance فى اداة مدير المهام حيث تري مراقبة فعلية لكل موارد الجهاز بداية من المعالج والرامات والهارد وكارت الشبكة ومؤخراً كارت الشاشة GPU فإذا ضغطت على هذا الخيار من الجانب الأيسر سوف ترى كل شيء تقريباً عن كارت الشاشة على الجهة اليُمني حيث ترى كما موضح فى الصورة اعلاه رسم بياني يوضح العمليات التى يقوم بها كارت الشاشة وفي الجزء السفلي يمكنك الحصول على ملخص لأداء كارت الشاشة الحالى وهذا يشمل كمية الوظائف التى يقوم بها وكم يتم استهلاك ذاكرة البطاقة، وإصدار تعريف كارت الشاشة، وتاريخ إصداره، وإصدار DirectX، وغيرها من المعلومات التى تغنيك عن استخدام برنامج إضافي لمعرفة معلومات عن كارت الشاشة او مراقبته.