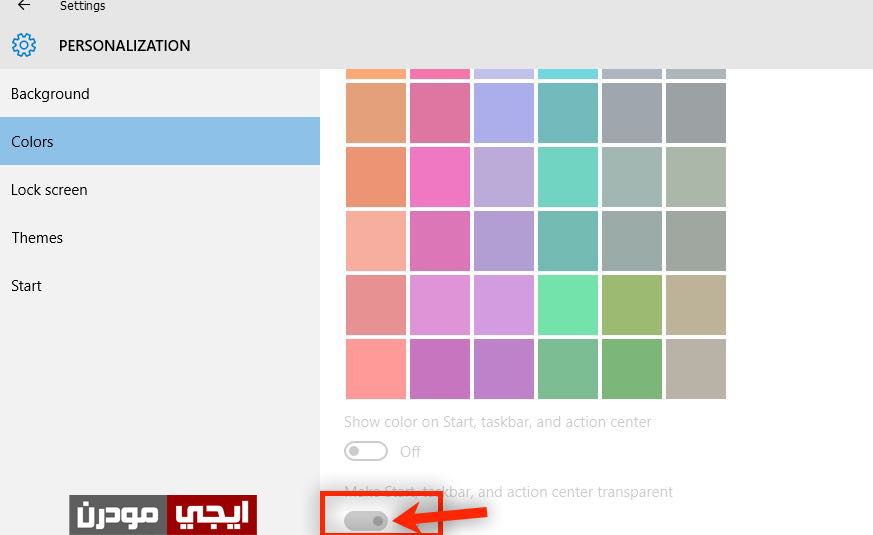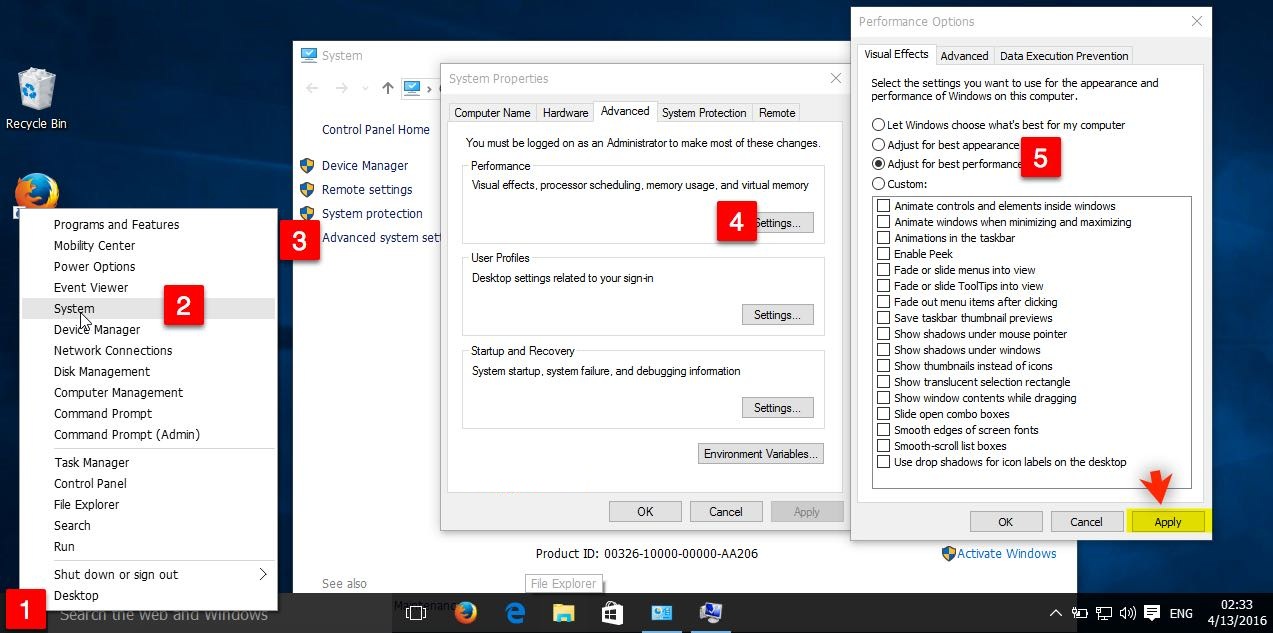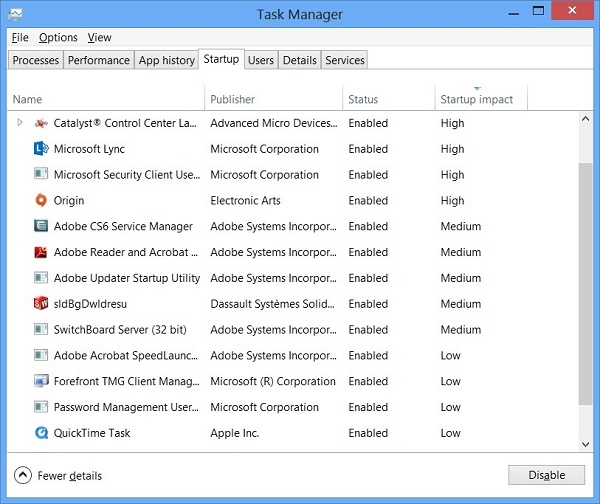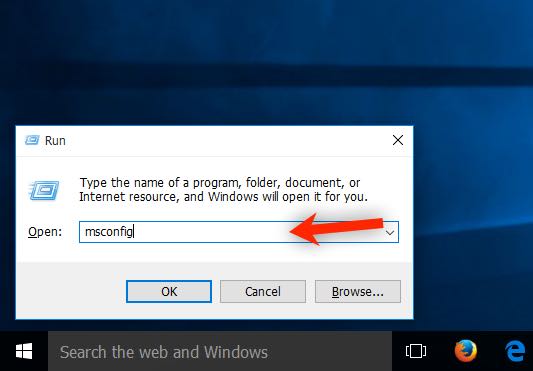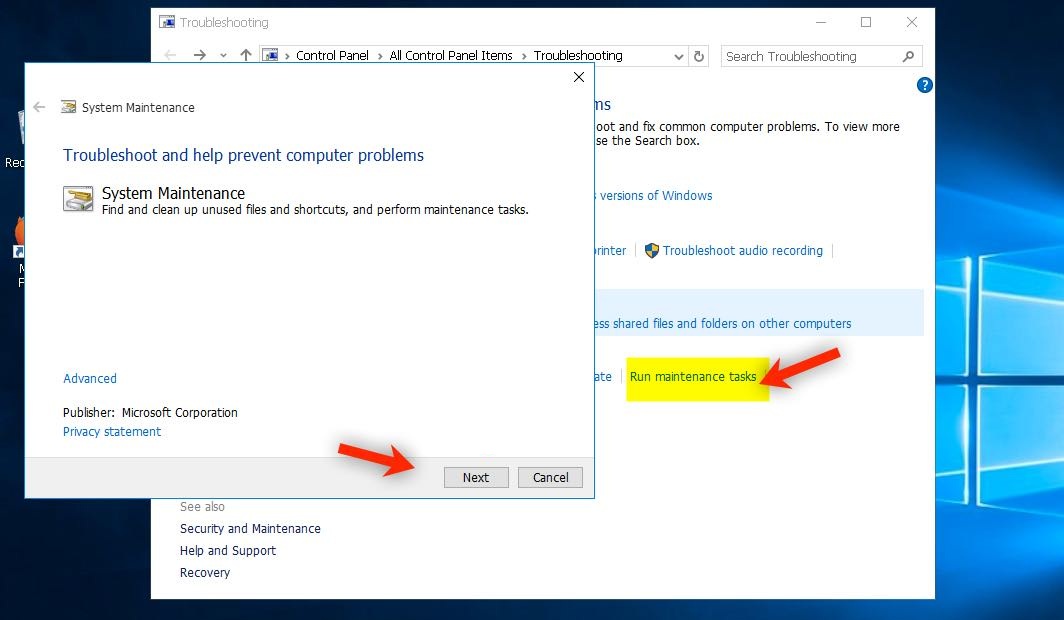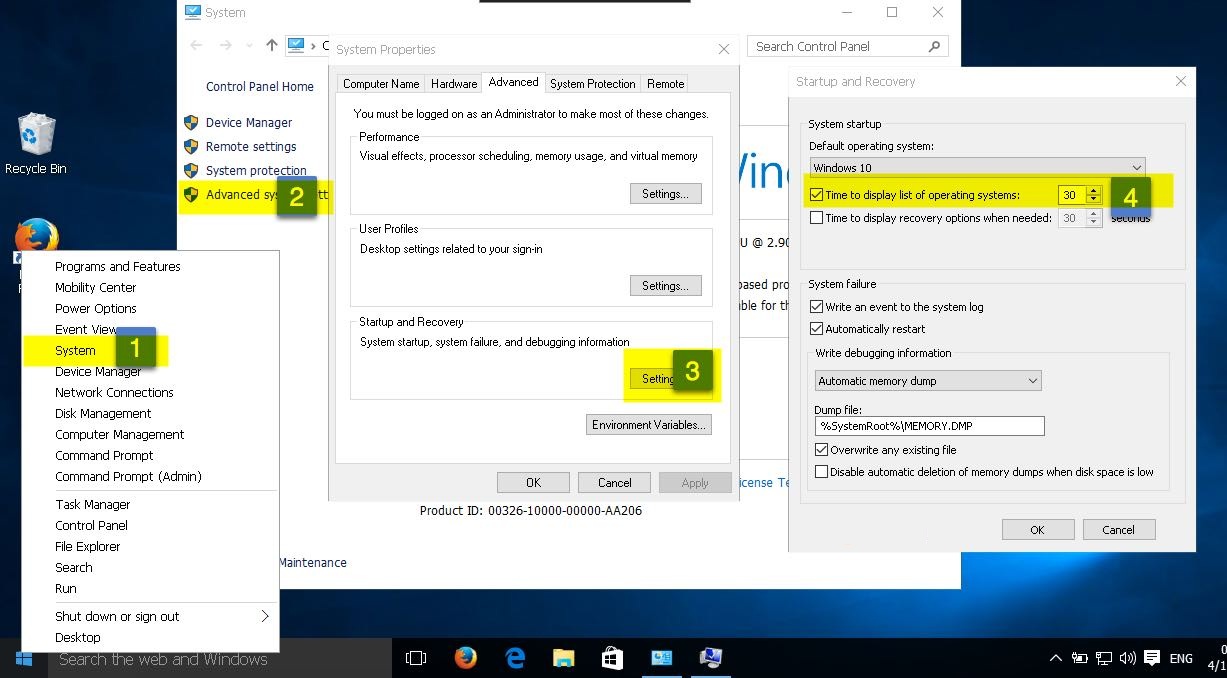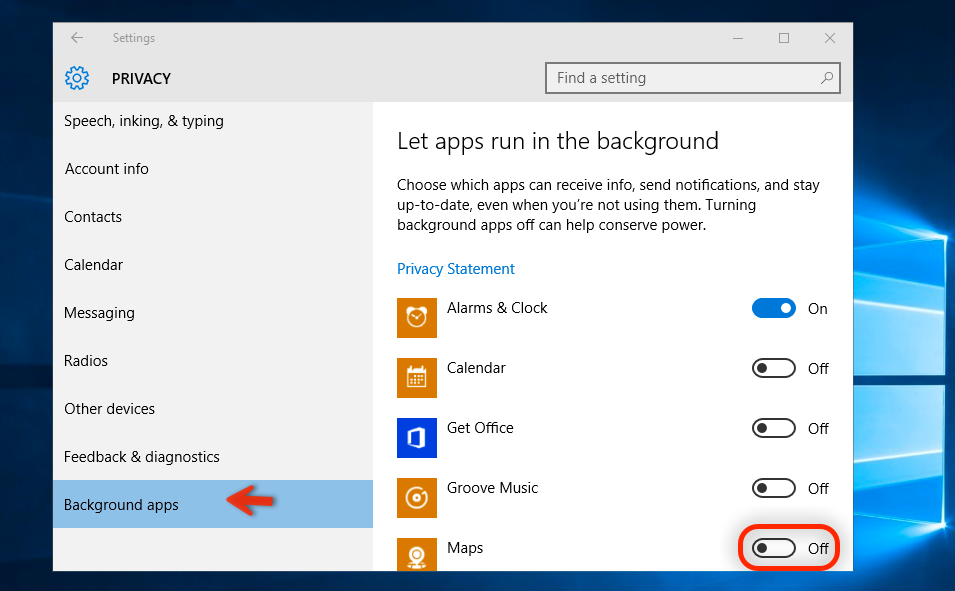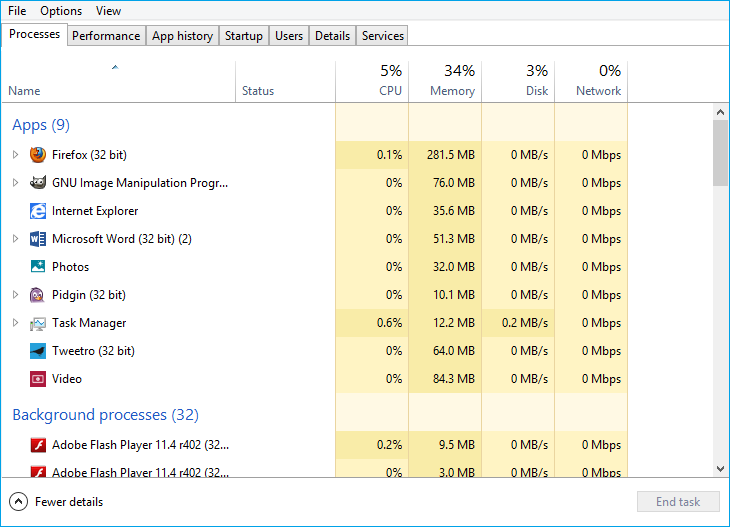تسريع ويندوز 10 بدون استخدام برامج ليعمل بشكل سريع
بعد أن قدمنا لكم العديد من المقالات المختصة بنظام ويندوز 10 وطرق التعامل معه، سنعرض لكم اليوم مقال في غاية الأهمية وهو شرح لكيفية تسريع ويندوز 10 بدون استخدام برامج مساعدة. الشرح يعتمد على الاعدادات الأساسية للنظام وبدون برامج، حيث اعتمدت مايكروسوفت عدة وسائل لجعل النظام يعمل في أفضل صورة وبكفائة بعد فترة من استخدامه وذلك من خلال التحديثات التي تم اطلاقها مؤخراً. بشكل عام يوجد الكثير من الأشياء التي يمكنك الاستغناء عنها في ويندوز 10 في سبيل الحصول على نظام سريع مثل شكل الايقونات والجانب الجمالي الذي اهتمت به ماسكروسوفت بشكل كبير، حيث تستهلك هذه الأشياء موارد الجهاز مثل المعالج وذاكرة الوصول العشوائي وبالتالي بطئ النظام. في الأسطر التالية سنتعرف على أهم الطرق المُتبعة للحصول على ويندوز 10 سريع.
تسريع ويندوز 10:
أولاً : خاصية شفافية الألوان.
هذه الخاصية هي المسؤولة عن الجانب الجمالي في الويندوز من خلال دمج الألوان بشفافية وذلك في القوائم وشريط المهام. بشكل عام لو أننا قمنا بتعطيل خاصية شفافية الألوان سنقلل من الضغط على المعالج والرامات وبالتالي زيادة السرعة الكلية لويندوز 10. يمكنكم اجراء ذلك من خلال التوجه الى الاعدادات Settings ثم الانتقالي الى التخصيص Personalization ثم الألوان Colors ثم الى الغاء تنشيط الاختيار Make Start, taskbar, and action center transparent كما بالصورة بالأعلى.
ثانياً : إلغاء المؤثرات البصرية.
تعتبر المؤثرات البصرية الموجودة على ويندوز 10 من الأشياء التي تستنزف موارد الجهاز وتسبب بطئ في النظام، كما أنك يمكنك الاستغناء عنها. لإلغاء المؤثرات البصرية عليك قُم بالضغط كليك يمين على قائمة البدأ Start ثم اضغط على الاختيار System كما بالصورة، ثم قُم بالضغط على Advanced system settings من القائمة التي ستظهر لك. من Performance اضغط على زر Settings، ستظهر لك قائمة تحتوي على العديد من الاختيارات الخاصة بالتأثيرات المرئية، يمكنك من خلال هذه القائمة ما تريده فقط أو يمكنك بدلاً من ذلك اختيار Adjust for best performance للحصول على أفضل أداء وضبط لهذه التأثيرات المرئية تلقائياً. أخيراً اضغط على زر Apply الموجود بالأسفل من أجل تنفيذ الاعدادات ثم OK.
ثالثاً : ايقاف البرامج التي تعمل مع بداية تشغيل الويندوز.
من الأشياء التي تُسبب بطئ في عمل وبندوز 10 هو البرامج والتطبيقات التي تعمل تلقائياً مع بداية تشغيل الويندوز. لتنفيذ ذلك قُم بالبحث عن RUN من مربع البحث ثم أكتب الأمر msconfig ثم الضغط على زر OK. بعد ذلك ستظهر لك قائمة جديدة بها عدة تبويبات، قم بالضغط على تبويب Startup حيث ستظهر لك جميع التطبيقات التي تعمل مع بداية تشغيل ويندوز 10. قُم بغلق التطبيقات الغير مُهمة من خلال عمل Disable لها. يمكنكم أيضاً الذهاب مباشرة لهذه النافذة من خلال الذهاب الى Task Manager بالضغط كليك يمين على شريط المهام بالأسفل.
رابعاً : أداة Run maintenance tasks الافتراضية.
تعتبر هذه الأداة من الأدوات الموجودة بشكل افتراضي في نظام ويندوز 10 وفائدتها أنها تقوم بالبحث عن الملفات عديمة الفائدة والغير مهمة والمشاكل الموجودة بالنظام ثم اصلاح هذه المشكلات. بشكل مختصر يمكنك الوصول الى هذه الأداة من خلال البحث عن Troubleshooting في مربع البحث أو عن طريق لوحة تحكم الويندوز Control Panel ثم الذهاب الى System and Security ثم الى Run maintenance tasks ثم الضغط على زر Next ثم الانتظار قليلاً حتى تنتهي الاداة من البحث عن المشكلات وحلها بشكل نهائي.
خامساً : تقليل زمن عرض Boot Menu.
عند تشغيل جهاز الكمبيوتر سوف تظهر لك قائمة البوت Boot لفترة زمنية وذلك قبل أن يبدأ النظام في التحميل. بشكل عام يمكنك التحكم في مدة عرض قائمة البوت والتي تكون 30 ثانية بشكل افتراضي. لعمل ذلك توجه الى لوحة التحكم Control Panel من خلال قائمة البدأ Start ثم الذهاب الى System ثم الضغط على Advanced system settings، ثم من خلال المستطيل Startup and Recovery كما بالصورة قُم بالضغط على زر Settings. من الاختيار Time to display list of operating systems يمكنك التحكم في المدة الزمنية لعرض شاشة البوت وتقليلها.
سادساً : ايقاف البرامج والتطبيقات التي تعمل في خلفية النظام.
بشكل عام تعتبر البرامج التي تعمل في خلفية النظام Background apps من أهم الأسباب التي تبطئ النظام بشكل كبير، حيث تستنزف هذه التطبيقات موارد الجهاز والمعالج وتؤدي الى رفع الحرارة وعدم الاستجابة السريعة في تنفيذ الأوامر. من ضمن هذه البرامج نجد برنامج الخرائط وبرنامج الملاحظات والطقس وغيرهم، هذه البرامج في الأغلب لا نحتاجها أن تعمل في خلفية النظام ويجب ايقافها، للقيام بذلك قُم بالتوجه الى قائمة البدأ Start ثم الاعدادات Settings ثم الخصوصية Privacy ثم الضغط على Background apps الموجودة في القائمة الجانبية كما بالصورة، بعد ذلك ستظهر لك كل البرامج التي تعمل في خلفية النظام وتستطيع بسهولة ايقافها عن العمل.
سابعاً : التأكد من المهام التي تعمل في خلفية النظام.
هذه الخطوة مهمة جداً لمعرفة ما يحدث على جهازك، حيث يمكنك الضغط كليك يمين على شريط المهام بالأسفل ثم الضغط على الاختيار Task Manager حيث ستظهر لك نافذة جديدة كما بالصورة تحتوي على جميع المهام والبرامج التي تعمل في خلفية النظام وتستهلك موارد الجهاز والرامات والمعالج. اذا وجدت أحد هذه المهام أو البرامج يستهلك قدراً كبيراً من الذاكرة أو المعالج CPU يجب عليك انهائها من خلال الضغط على زر End task الموجود بالأسفل.
نصائح عامة للحصول على ويندوز 10 سريع:
- فحص جهازك باستمرار للتأكد من خلوه من الفيروسات عن طريق أداة Windows Defender ويمكنك الوصول اليها من خلال قائمة البدأ Start Menu.
- تحديث الويندوز باستمرار وذلك لأن الشركة تقوم بسد الثغرات وعلاج المشكلات الأمنية التي قد تظهر عليه وأيضاً تعمل على تحسين النظام بشكل شامل.
- يجب عليك حذف أي برنامج تم تنصيبه عل جهازك ولا تستخدمه والابقاء على البرامج الضرورية فقط.
يُمكنكم الاطلاع على الآتي:
- تسريع أجهزة الكمبيوتر العاملة بنظام ويندوز 10 وتنظيفها.
- شرح تسريع تشغيل ويندوز 10 بدون برامج.
- كيفية تعطيل التحديثات الإجبارية في ويندوز 10 ومنع تحميلها.
- 4 طرق لجعل إقلاع ويندوز 10 أسرع علي حاسوبك.
- كيفية استعادة الاعدادات الافتراضية لويندوز 10.
تابعونا للمزيد من الشروحات الخاصة بأنظمة التشغيل وحل المُشكلات الموجودة بها والكثير.