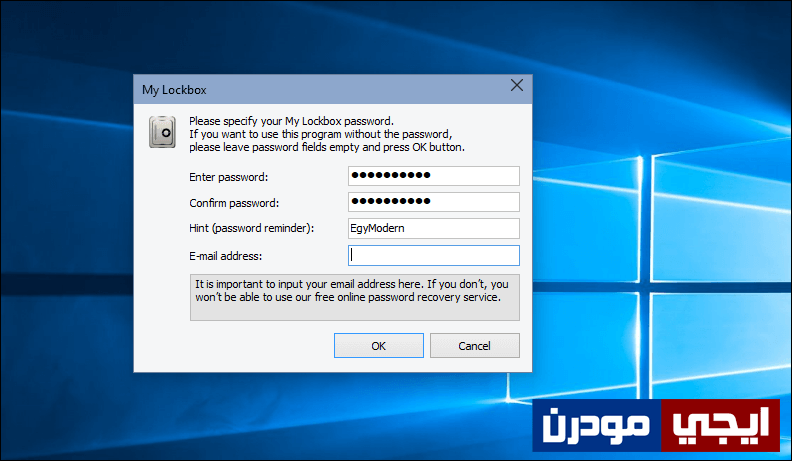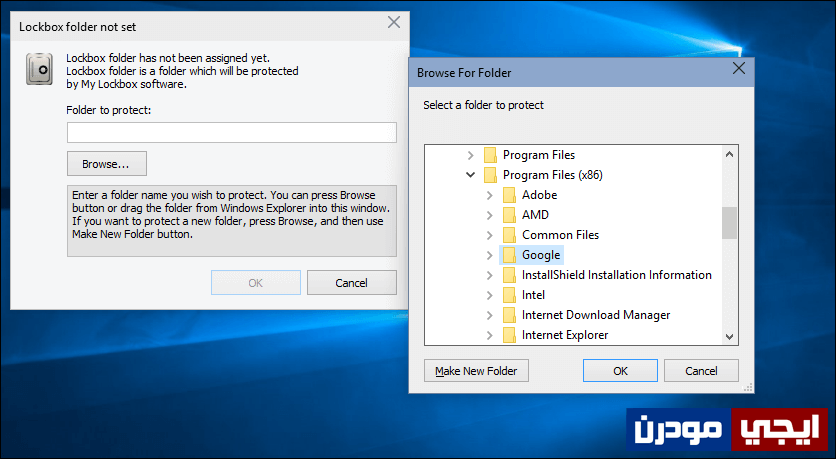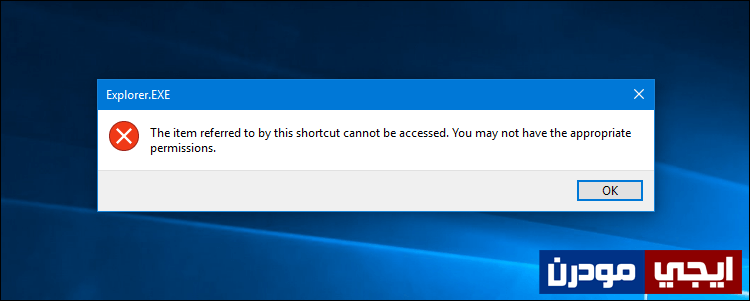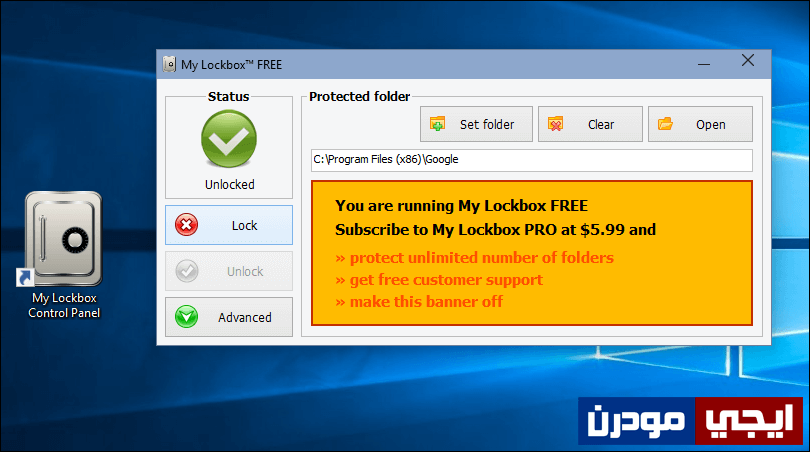كيفية حمايه برامج الكمبيوتر ومنع استخدامها إلا بكلمة سر
عنوان المقال واضح، فاحياناً يحتاج المُستخدم إلى قفل إحدي البرامج المثبتة على الجهاز ومنع إمكانية تشغيلها وفتحها إلى بعد إدخال كلمة سر محددة، تماماً مثل التعامل مع حساب فيس بوك أو تويتر أو جوجل..وغيرها. فلا يمكن لأي شخص أن يحاول الوصول لهذا البرنامج إلا بعد معرفة كلمة السر. يحتاج المُستخدم مثل هذه الأمور إذا كان يستخدم جهاز كمبيوتر مشترك مع أصدقاء فى العمل أو فى المنزل مع أفراد أسرتك..أو لحمايتها من المتطفلين الذين يقومون بتشغيل الحاسوب بدون علمك..أو اياً كان السبب الذي يدفعك لذلك، فهناك برامج تستحق أن يتم حمايتها بكلمة سر للحفاظ على خصوصيتك، على سبيل المثال برامج تصفح الانترنت ( مثل جوجل كروم، فايرفوكس ) فيجب أن يتم حمايتها حتى لا يطلع أحد على سجل التصفح ومعرفة المواقع التي قمت بزيارتها…واي برنامج عموماً يتضمن معلومات شخصية لا ترغب فى أن يطلع عليها اي شخص اخر.
لسوء الحظ، لا يشمل نظام ويندوز خيار او ميزة تتبنى هذه المهمة بشكل افتراضي حتى فى ويندوز 10، وبالتالى سنتطرق إلى استخدام برامج من برامج الويندوز الكثيرة لتلبية هذا المطلب. واقترح عليك بشدة استعمال برنامج My Lockbox والذي سنتعرف على طريقة استخدامه بالتفصيل فيما يلي.
برنامج My Lockbox هو برنامج مصمم خصيصاً لحماية المجلدات والملفات المهمة بكلمة سر على نظام ويندوز وجعلها بعيدة عن أيدي المتطفلين. المميز فى البرنامج انه قوي الحماية بحيث لا يمكن فعلاً تخطي كلمة السر ومحاولة فتح المجلد بطريقة غير قانونية حتى عند محاولتك لإزالة البرنامج من الجهاز سيطلب منك كتابة الباسورد. بالإضافة إلى استخدامه السهل والبسيط. بعد تثبيت وتشغيل البرنامج لأول مرة على جهازك سيطلب منك تعيين كلمة السر التى تستخدمها لاحقاً لفك القفل، فقم بتعيين كلمة السر وهناك أمر اختياري وهو كتابة البريد الالكتروني لاستخدامه فى إستعادة كلمة السر عند نسيانها. عمومًا بعد الانتهاء اضغط OK.
فى الخطوة الثانية سيطلب منك تحديد المجلد المفترض حمايته بكلمة سر، وبما انك تريد فى الواقع حماية وقفل برنامج مُعين مثبت على جهازك، فعليك بعد الضغط على زر Browse أن تنتقل إلى مجلد Program Files أو Program (Files (x86 لتعثر بداخلهم على مجلد يحمل اسم البرنامج الذي تريد حمايته، فمثلاً كما موضح فى الصورة أعلاه أريد حماية متصفح جوجل كروم بباسورد فقمت بتحديد مجلد Google والذي يحتوي على الملف الرئيسي لتشغيل البرنامج. بعد تحديد المجلد اضغط OK.
بمجرد إتمام الخطوة الاولى والثانيه كما شرحنا مسبقاً، ستحصل على رسالة خطأ مماثلة لما مبين فى الصورة المرفقة بالأعلى كلما حاولت تشغيل البرنامج من اختصار سطح المكتب وشريط المهام أو من قائمة إبدأ، فلن تستطيع إطلاقاً تشغيل البرنامج لانه وكما موضح فى رسالة الخطأ ليس لديك الأذونات المناسبة لتشغيل البرنامج، وبالتالى لن يستطيع أي شخص فتح البرنامج.
ولكن لفك القفل وإعادة تشغيل البرنامج مرة أخري، كل ما عليك هو الضغط مزدوجاً على ملف My Lockbox control panel المتواجد على سطح المكتب أو داخل قائمة إبدأ وسوف يطلب منك قبل اي شيء إدخال كلمة السر. بعدها ستظهر لك نافذة التحكم حيث يمكنك النقر على زر Unlock ليتم فك الحماية مباشرةً. ولكن لاحظ ان البرنامج لا يسمح لك بحماية أكثر من برنامج واحد عند استخدام النسخة المجانية منه، بينما إذا أردت حماية أكثر من مجلد او برنامج فى نفس الوقت ستحتاج إلى شراء النسخة الكاملة (المدفوعة) مقابل 30 دولار بالإضافة لمزايا أخرى ستحصل عليها.