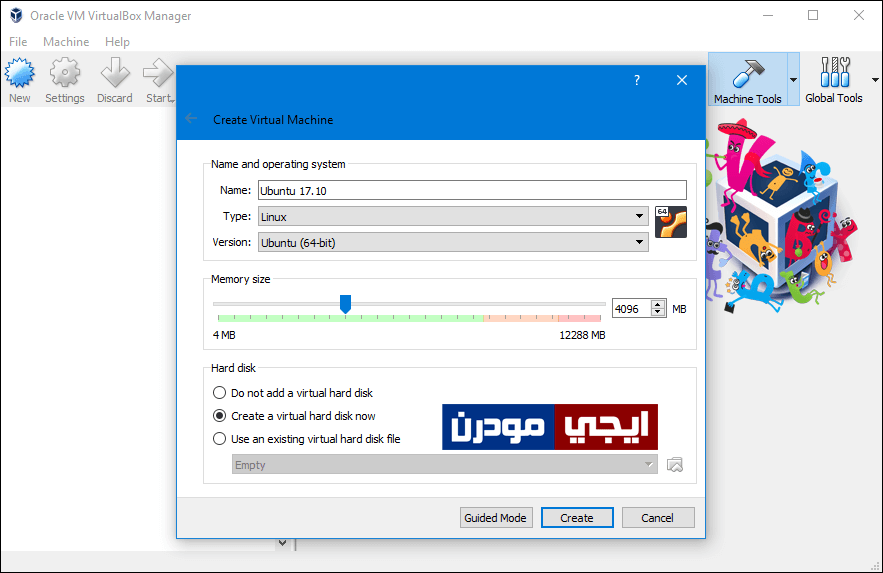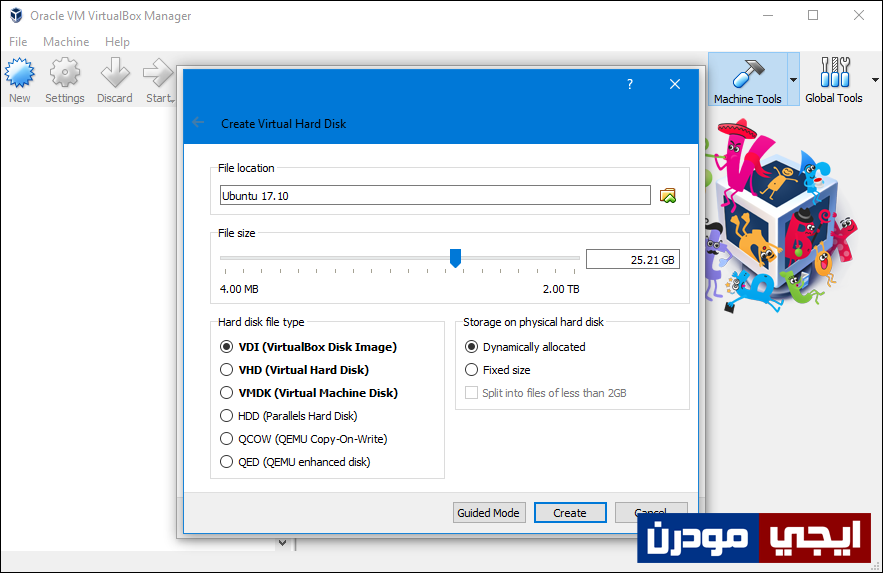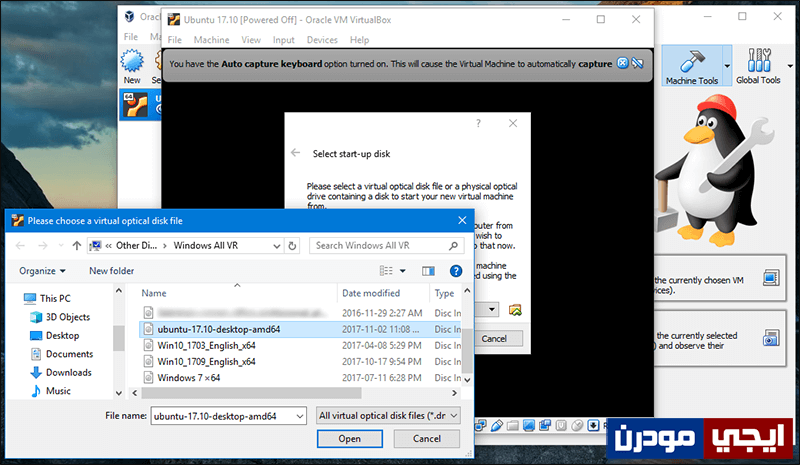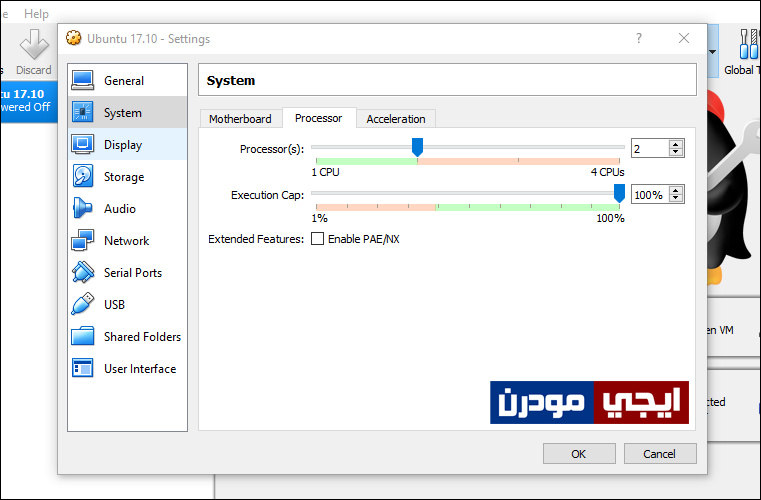تثبيت اي نظام وهمي على الكمبيوتر عبر برنامج VirtualBox
قد يحتاج المُستخدم بعض الأحيان إلى استخدام نظام تشغيل مُعين ولكن لا يرغب بتثبيته فعلياً على الكمبيوتر او اللاب توب الذي يستخدمه، فمثلاً إذا كنت تستخدم نظام ويندوز فربما ترغب فى تجربة نظام لينكس وتثبيت إحدى توزيعات لينكس أو تجربة اصدار جديد او قديم من نظام ويندوز غير الذي تستعمله حالياً فى حاسوبك، ففي هذه الحالة أنت تريد التجربة فقط لاستكشاف النظام والتعامل معه وليس تثبيت النظام واعتماده على حاسوبك.
حسناً، يُمكنك تحقيق ذلك الآن بفضل إمكانية تثبيت الأنظمة وهمياً على الكمبيوتر عبر خاصية Virtualization المدمجة فى معظم المعالجات الحديثة، باختصار المقصود من تثبيت النظام وهمي هو اقتطاع جزء من مكونات جهازك وتكوين منها حاسوب آخر داخل حاسوبك من أجل تثبيت اي نظام تشغيل عليه واستخدامه كما لو كنت قد ثبتهُ بالفعل على جهازك. إذا كنت تعتقد أن إجراء مثل هذا الأمر هو شيء مُعقد فأنت مخطئ تماماً، ففي هذا المقال سوف نشرح لكم اسهل طريقة يتم بها تثبيت الأنظمة الوهمية وذلك بإستعمال برنامج VirtualBox.
برنامج VirtualBox المجاني يُعد أفضل وأسهل برنامج يُمكن استخدامه لإنشاء الأنظمة الوهمية حيث ان التعامل معه بسيط ويقوم بتثبيت الأنظمة الوهمية بدون اي مشاكل، ويُمكنك تحميله من خلال هذه الصفحة لكلاً من نظام ويندوز أو ماك أو لينكس، فكل ما تحتاج فعله هو تحميل ملف البرنامج ثم تثبيته وتشغيله مثل أي برنامج آخر حيث لن تواجه صعوبة إتمام ذلك.
بعد أن تقوم بتثبيت البرنامج وتشغيله لأول مرة أضغط على زر New المتواجد أعلى نافذة VirtualBox Manager لتظهر لك نافذة مثل الموضحة فى الصورة اعلاه لانشاء نظام وهمي جديد، فأول شيء ستقوم به هو تعيين اسماً للنظام وتلقائياً سيتم تعبئة خانة Type و Version، ثم بعد ذلك قم بتحريك الشريط المتواجد أدني قسم Memory size وذلك من أجل تحديد حجم الرامات المسموح للنظام الوهمي استخدامه من إجمالي حجم الرامات فى حاسوبك، ثم بعد ذلك حدد خيار Create a virtual hard disk now من أدنى قسم Hard disk وذلك لإنشاء قرص وهمي على الحاسوب حيث يتم فيه تخزين ملفات النظام الوهمي ويكون هارد مخصص فقط لهذا النظام. الآن اضغط على زر Create.
فى النافذة التالية ستقوم بتحديد مكان حفظ ملف تخزين بيانات النظام الوهمي وذلك من خلال الزر الصغير المتواجد أمام خانة File location، ثم من خلال شريط File size تبدأ بتحديد حجم الملف ( الهارد ) الذي سوف تمنحه لنظام التشغيل حتى يستخدمه فى تخزين أي بيانات جديدة، وأدني قسم Hard disk file type ستقوم بتحديد الخيار الأول VDI وعلى الجانب الأيمن حدد Dynamically allocated، ثم بعد الانتهاء من جميع هذه الخطوات اضغط على زر Create بالاسفل.
سوف ترى انه تم الانتهاء من إنشاء نظام وهمي جديد على البرنامج، لكن لنبدأ بتثبيت النظام وتشغيله سوف تضغط على زر Start بالاعلى لتظهر لك نافذة سوداء منبثقه ونافذة Select start-up disk والتي ستقوم من خلالها بالنقر على زر الملف الصغير لتظهر لك نافذة تحديد الملفات كما موضح فى الصورة أعلاه، ستقوم من خلال هذه النافذة بتحديد ملف الايزو الخاص بنظام التشغيل الذي تود تثبيته، فمثلاً اريد تثبيت نظام أوبونتو فقمت بتحديد ملف ISO الخاص بالنظام، بعد ذلك اضغط على Open. ومن المفترض بعد ذلك أن يقوم برنامج VirtualBox ببدأ تشغيل ملف الايزو وعليك بعد ذلك الشروع فى عملية تثبيت هذا النظام وهمياً على البرنامج وهي بنفس خطوات تثبيت النظام على الكمبيوتر عادياً فلن تختلف الخطوات. ولجعل التجربة افضل اضغط على قسم View بالاعلى وحدد منها خيار Full-Screen لعرض النظام على الشاشة بالكامل.
يُمكنك ايضاً الخروج من نظام التشغيل والضغط على زر Settings فى البرنامج، وذلك لإجراء بعض التعديلات التى تخص المعالج وكرت الشاشة وأقراص التخزين، فمثلاً وكما هو مُبين فى الصورة بالأعلى يُمكنك من خلال قسم System تغيير عدد الانوية التى يستخدمها النظام من المعالج، او ايضاً تحديد أقراص التخزين المسموح قراءتها على نظام التشغيل الوهمي..وغيرها من الإعدادات يُمكنك تعديلها.