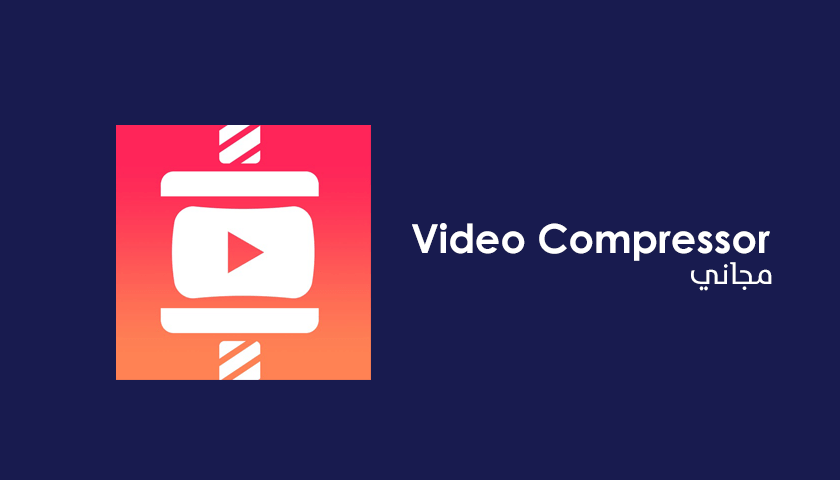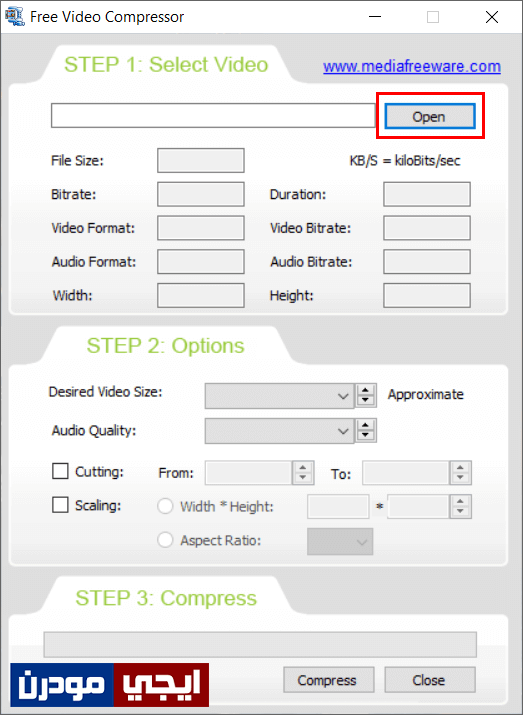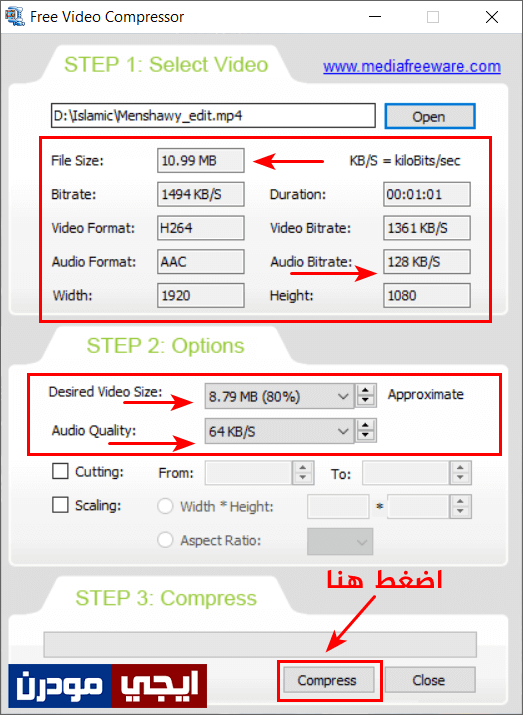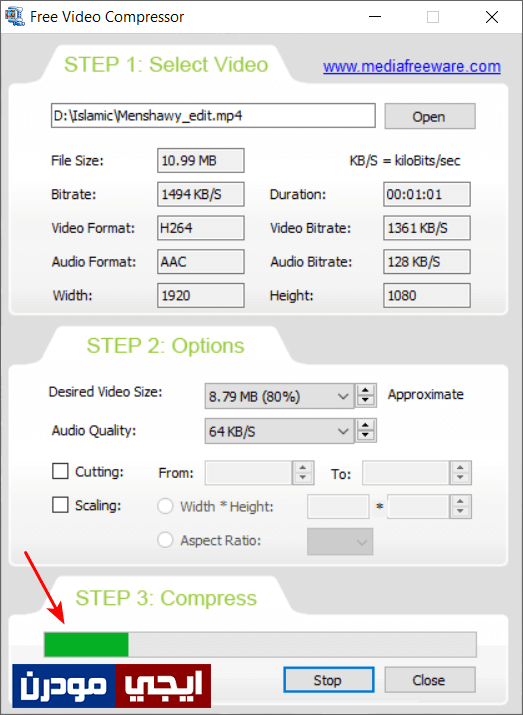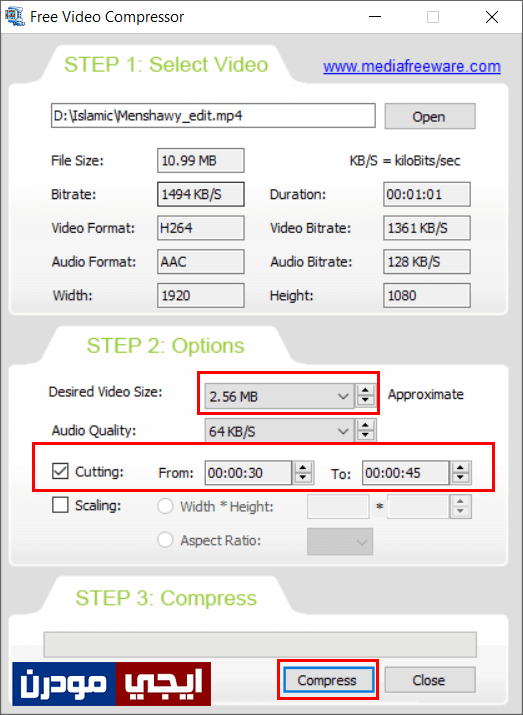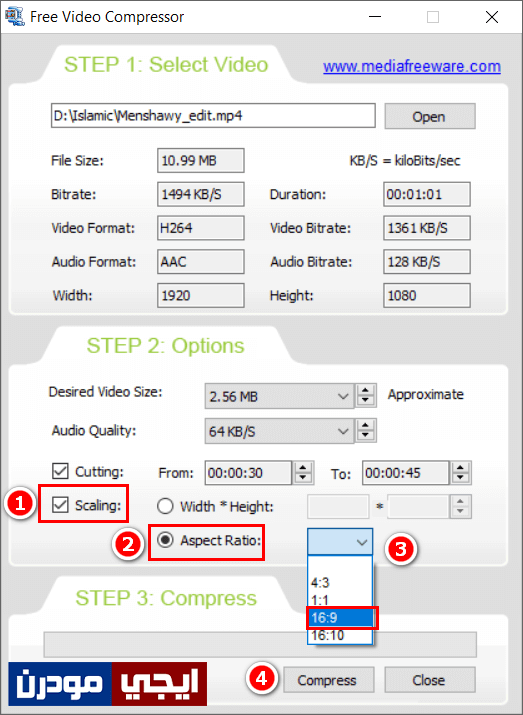برنامج Free Video Compressor لضغط الفيديو وتقليل حجمه
تعتبر برامج ضغط الفيديو من البرامج المهمة إذا كان جهازك يحتوي على عدد كبير من الفيديوهات، بحيث أنها تشغل مساحة كبيرة على الهارد ديسك. هذه البرامج تساعدك على توفير مساحة كبيرة على جهازك بدون أن تلجأ إلى حذف هذه الفيديوهات، ومن ضمن تلك البرامج أرشح لك برنامج Free Video Compressor الموجود معنا في هذا المقال وهو من إنتاج Media Freeware. البرنامج توفره الشركة المنتجة مجانًا، وعلى الرغم من ذلك فهو قوي في نفس الوقت وسيساعدك على ضغط أي فيديو موجود على جهازك، وبالتالي تقليل حجمه بشكل كبير، وهو ما سيعود بالنفع من حيث توفير مساحة أكبر على الهارد كما ذكرت. فائدة برنامج Free Video Compressor تكمن أيضًا في حالة إذا كنت ترغب برفع فيديو مُعين على شبكة الانترنت وهذا الفيديو مساحته كبيرة، حيث سيتيح لك البرنامج امكتنية تقليل حجم الفيديو بشكل كبير، وبالتالي سيسهل عليك عملية الرفع ولن تأخذ معك وقت طويل. بشكل عام فإن البرنامج سهل الاستخدام جدًا وهو ما ستلاحظه للوهلة الأولى بعد تشغيله على جهازك.
ضغط الفيديو بواسطة Free Video Compressor:
بداية قم بتحميل برنامج Free Video Compressor من الموقع الرسمي له، وبعد تثبيت البرنامج على جهازك وفتحه ستظهر لك الواجهة البسيطة الخاصة به كما بالصورة التالية. ما عليك الآن هو النقر على زر Open لاختيار الفيديو الذي تريد ضغطه.
بعد تحديد الفيديو المطلوب ضغطه سيظهر لك في الأعلى جميع التفاصيل التي تخص الفيديو، بداية من حجمه الفعلي ومدته وBitrate ودقة الفيديو. في قسم STEP 2 ستجد أن البرنامج بشكل تلقائي قام بتحديد نسبة الضغط مثلًا على 80% كما هو موضح، وفي المثال الموجود بالأسفل ستلاحظ أنه سيتم تقليل حجم الفيديو من 10.99 ميجابايت إلى 8.79 ميجابايت. أيضًا سيقوم البرنامج بتقليل جودة صوت الفيديو من 128KB/S إلى 64 KB/S. وننوه أنه يمكنك تغيير هذه القيم بما يناسب الضغط الذي تريد الوصول إليه.
الخطوة الأخيرة هي أن تقوم بالضغط على زر Compress الموجود أسفل البرنامج، حيث ستظهر لك نافذة لتحديد مكان حفظ الفيديو، وبعد ذلك ستظهر لك رسالة لتأكيد عملية الضغط، وكل ما عليك هو النقر على زر Yes، ليبدأ البرنامج فورًا في ضغط الفيديو وحفظه على جهازك.
عند إكتمال عملية ضغط الفيديو ستظهر لك رسالة من البرنامج تؤكد نجاح العملية، وننوه أن الوقت المستغرق من البرنامج في عملية الضغط يعتمد على حجم الفيديو الأصلي ونسبة الضغط وأيضًا مواصفات الجهاز. الجميل في برنامج Free Video Compressor أنه لا يضع أي علامة مائية على الفيديو النهائي، لذلك أنصح بهذا البرنامج وأرى أنه مميز جدًا في الوظيفة التي يقوم بها.
تابع أيضًا: برنامج FastStone Capture لتصوير شاشة الكمبيوتر وتسجيل فيديو لها.
أدوات إضافية في برنامج Free Video Compressor:
ستجد في أسفل البرنامج خيارات أخرى، حيث يتيح لك البرنامج إمكانية تقطيع وقص جزء من الفيديو قبل إجراء عملية الضغط، فعند التأشير على المربع الصغير الموجود بجوار Cutting ستتمكن من تحديد بداية القص ونهاية القص، وبهذا سيقوم البرنامج بضغط الجزء المحدد فقط “المقطع” وحفظه على الكمبيوتر مضغوطًا. في المثال الموجود بالأسفل قمنا بتحديد موضع بداية القص عند الثانية 30 والنهاية عند الثانية 45، وبهذا سيتم قص الجزء الذي بينهما فقط وضغطه في نفس الوقت.
عند التأشير على المربع الموجود بجانب كلمة Scaling، ستتمكن من إقتصاص الفيديو عن طريق تحديد طول وعرض الفيديو Width * Height أو عن طريق اختيار Aspect Ratio من القائمة لتحديد نسبة الإقتصاص.
تابع أيضًا: برنامج Bandicut لتقطيع الفيديو وتقسيم الفيديوهات ودمجها.