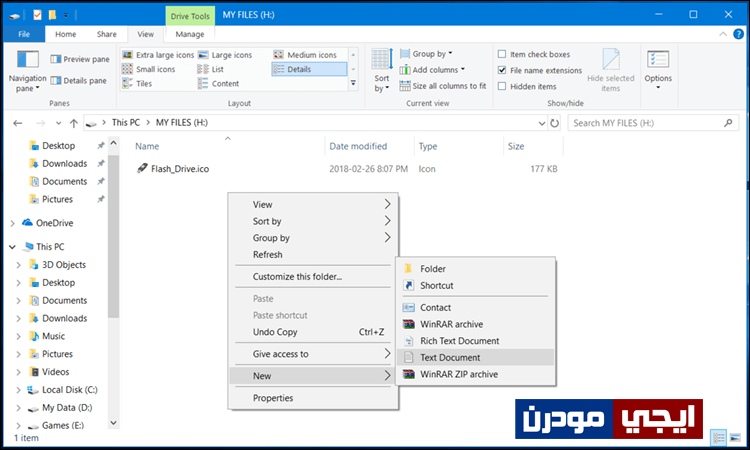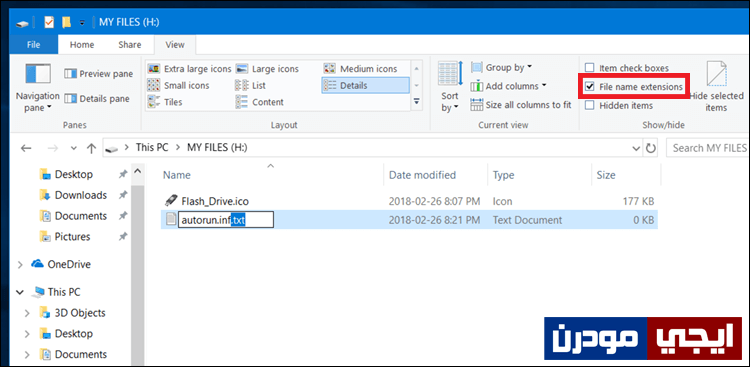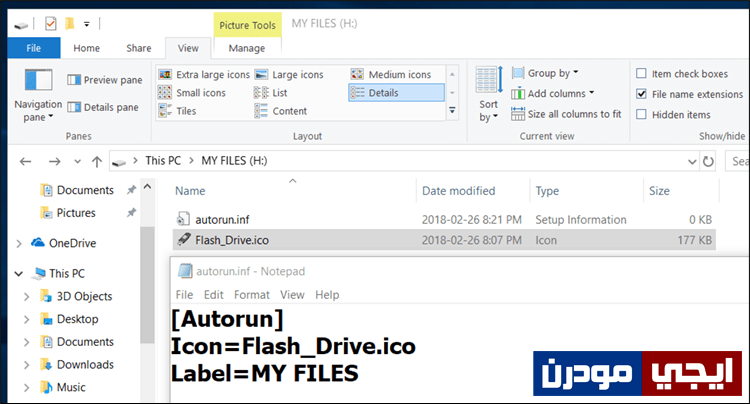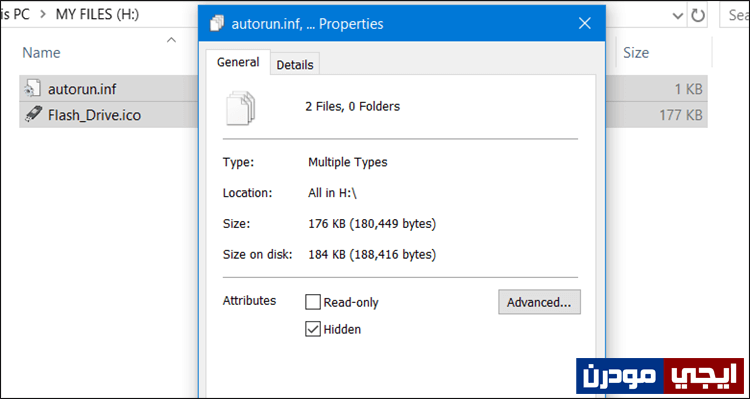كيفية تغيير ايقونة البارتشن يدويا بدون استخدام برامج
إذا كنت تقوم بتوصيل أكثر من قرص تخزين خارجي بالكمبيوتر أو اللاب توب، مثل توصيل فلاش ميموري او هارد خارجي وبطاقة SD Card، أو قمت بتقسيم الهارد لديك إلى بارتيشنات عديدة. ففى كلا الحالات، عندما تقوم بفتح أداة مستكشف الملفات File Explorer ستلاحظ بعثرة وكثرة البارتيشنات، ما يجعلك تتشتت عندما ترغب فى فتح بارتشن مُعين، لأن كل البارتشنات تكون بنفس الشكل الخاص بها مع إختلاف الإسم فقط. ولذلك، ستحتاج إلى شيء يجعل البارتيشنات التى تتردد عليها كثيراً متميزة عن غيرها حتى تستطيع أن تصل إليها وتحددها بشكل أسرع. ويمكنك تحقيق ذلك بمجرد الإنتهاء من قراءة هذا المقال، والذي سنقوم فيه باستعراض خطوات تغيير أيقونة أي بارتشن الى اي ايقونة تريدها بدون استخدام أي برامج.
إقرأ ايضاً: كيفية تغيير أيقونة أي شيء داخل نظام ويندوز بسهولة
الأمر بسيط جداً، لكن يجب عليك متابعة الخطوات بعناية. ففى البداية يجب عليك توصيل الفلاشة أو الهارد وأن يكون البارتشن ظاهر على الكمبيوتر. بعد ذلك، قم بتحضير الأيقونة التى ترغب فى استخدامها، وإن لم يكن لديك تستطيع استخدام موقع IconFinder بعد فتحه من خلال هذا الرابط iconfinder.com حيث تكتب اسم أو وصف الايقونة التى تريدها ثم تبدأ تبحث عنها وتختار ما يناسبك ثم تقوم بتحميلها بصيغة ICO. ثم قم بوضعها داخل الفلاشة أو البارتشن. بعد الانتهاء من ذلك، اضغط كليك يمين فى اي مكان فارغ داخل البارتشن ووجه مؤشر الماوس نحو New لتختار من القائمة Text Document، كما موضح بالصورة أعلاه.
سيتم إنشاء ملف نصي عليك بإعادة تسميته ليكون autorun.inf ليصبح ملف info وليس Text حيث ستلاحظ أن ايقونته تغيرت. ولكن إذا ظل كما هو ملف Text حتى بعد إعادة تسميته، فما عليك سوى ان تضغط على قسم View بالأعلى وتضع علامة صح بجانب خيار File name extensions لإظهار امتداد الملفات، حيث ستجد الملف النصي بأسم autorun.inf.txt فعليك بإزالة الـ .txt ثم تضغط Enter ليتحول إلى ملف info كما هو مطلوب.
بعد أن يصبح لديك ملف اسمه autorun.inf على الفلاشة أو البارتشن، اضغط فوقه مرتين لفتح نافذة Notepad لتحرير الملف، حيث ستقوم بإدخال الكود التالي:
[Autorun] Icon=icon-name.ico Label=drive-label
ثم بعد لصق الكود داخل نافذة Notepad ستقوم بإستبدال “icon-name” باسم ملف الايقونة التى قمت بتحميلها وترغب فى استخدامها، وايضاً ستقوم بإستبدال “drive-label” باسم الفلاشة، تماماً كما موضح من الصورة المرفقة بالأعلى. ثم بعد إجراء هذه التعديلات، اضغط على قسم File بالاعلى ثم اضغط على Save لحفظ التعديلات الجديدة. وقم بإغلاق نافذة الـ Notepad فلم نعد بحاجة إليها.
اخر خطوة هي أن تقوم بتحديد كل الملفات (ملف الايقونة وملف الـ autorun.inf) ثم تضغط على اياً منهما كليك يمين وتختار من القائمة التى ستظهر لك خيار Properties لتفتح لك نافذة جديدة حيث تقوم فيها بوضع علامة صح بجانب خيار Hidden كما بالصورة بالاعلي، ثم تضغط OK لحفظ التغييرات، حيث ستلاحظ إختفاء الملفات المحددة من البارتيشن او الفلاشة. بمجرد الانتهاء من هذه الخطوة، قم بإزالة الفلاشة من الكمبيوتر ثم أعد توصيلها من جديد لتلاحظ أن أيقونة الفلاشة او البارتيشن تغيرت إلى الايقونة المحددة. وبذلك ينتهي الشرح.
بالتأكيد، يُمكنك تطبيق نفس الخطوات على البارتيشنات الأخرى كما تشاء بدون مشاكل حتى تميزها، وفى حالة إن أردت العودة إلى الوضع الطبيعي كما كان مسبقاً. كل ما عليك هو الضغط على قسم View بالأعلى ثم تضع علامة صح بجانب خيار Hidden items ليتم عرض الملفات المخفية، فتقوم بحذف الملفات التي قمنا بإنشائها الآن.