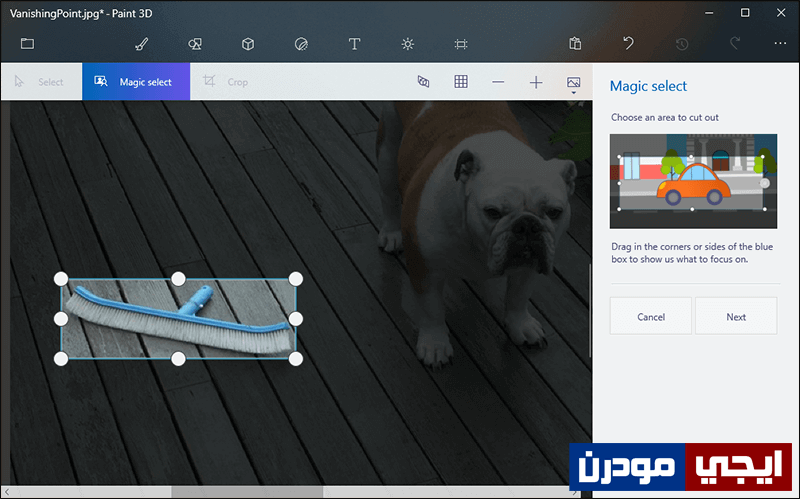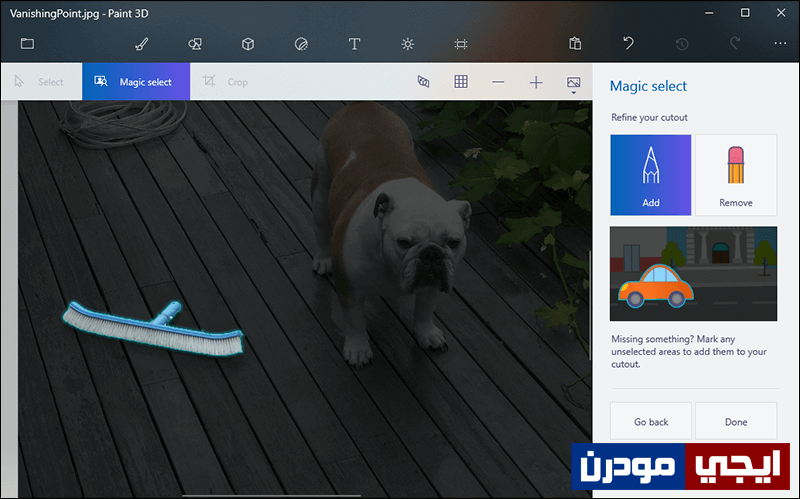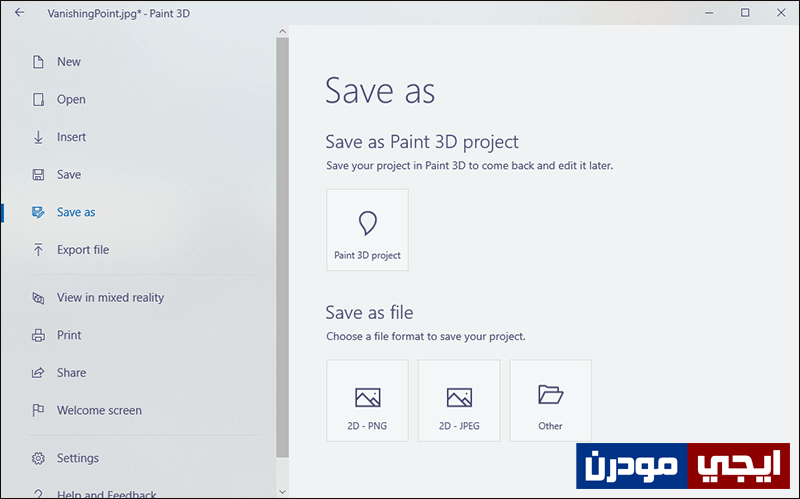كيفية إزالة العناصر من الصور بدون استعمال برامج فى ويندوز 10
إلتقاط الصور أمر ممتع ومهم، سواء القيام بذلك بواسطة كاميرا رقمية خاصة بك أو كاميرا الهاتف. لكن من الوارد أن تحدث أخطاء أثناء إلتقاط الصور مثل التشويش والاهتزاز لتحصل فى النهاية على صورة غير مفهومة الملامح ! أو يدخل عنصر عشوائي ومفاجئ ضمن الصورة وتري ذلك بعد الالتقاط، ربما تجد أنه من المحرج ظهور هذا العنصر فى الصورة عند مشاركتها لذلك سـ ترغب وبشدة فى حذفه من الصورة بدون أن يشعر من يرى الصورة أن هناك عنصر تم حذفه، فى نفس الوقت لا تريد استعمال برنامج فوتوشوب او برامج تحرير الصور لانها غير مجانية خاصة تلك المتواجد بها خاصية إزالة العناصر من الصور.
دعني أخبرك أنه يمكنك تحقيق كل ذلك بإستخدامك لاحدث إصدار من ويندوز 10 فقط. نعم، بدون حتى استخدام برامج إضافية حيث مع آخر إصدار لـ ويندوز 10 تم تحديث تطبيق Paint 3D المدمج مع النظام لإنشاء الرسومات ثلاثية الأبعاد، لكن يتضمن التطبيق ايضاً خيارات موسعة لتحرير الصور من بينها تلك الخاصية أو الميزة التى تسمح للمُستخدمين بحذف أي عنصر من الصورة أو استخراجه من الصورة فى حالة إذا ودت استخدامه فى شيء آخر. دعونا نتعرف سوياً على هذه الخاصية وطريقة استخدامها انطلاقاً من السطور القادمة فى هذا الموضوع.
إقرأ ايضاً: كيفية قص مقاطع الفيديو فى ويندوز 10 بدون برامج
فى البداية سنحتاج إلى تشغيل تطبيق Paint 3D وذلك من خلال قائمة إبدأ حيث تجد فى عمود التطبيقات تطبيق يحمل هذا الاسم قم بالنقر عليه، ولاحظ ان التطبيق يتواجد فى الاصدارات الحديثة من ويندوز 10 فإن لم تعثر عليه يتوجب عليك الترقية. عموماً، بعد تشغيل التطبيق اضغط على زر Open وحدد الصورة التي تريد إزالة العنصر منها، وبعد ان يتم عرضها على التطبيق اضغط على خيار Magic select بالأعلى. ستلاحظ انه تم تظليل الصورة بالكامل وهنا يطلب منك أن تسحب “الدوائر البيضاء” من زوايا الصورة لتقوم بتحديد المنطقة التى تحتوي على هذا العنصر داخل الصورة. تماماً بالشكل الموضح فى الصورة أعلاه. ثم بعد الانتهاء من التحديد اضغط على زر Next بالجانب الايمن.
ستلاحظ ان التطبيق قام تلقائياً بتحديد ملامح العنصر من كل الجوانب، لكن من الوارد أن يحدث أخطاء ويتم تحديد أجزاء فى الصورة نفسها لا تتعلق بالعنصر ففى هذه الحالة حدد خيار Remove من الجانب الأيمن ثم حدد الأجزاء التى لا ترغب بحذفها من العنصر. او فى حالة حدوث العكس أي أن العنصر غير محدد بالكامل فهنا حدد Add ليتم تحديد كل العناصر فى المنطقة المحددة كما هو موضح فى الصورة أعلاه. بعد الانتهاء من ذلك اضغط على زر Done، وستلاحظ انه تم استخراج العنصر فوراً من الصورة ! بحيث يمكنك تحريكه ونقله لأي مكان آخر كما تشاء. لكن وبما انك تريد حذفه من الصورة، فما عليك سوى النقر على زر Delete فى الكيبورد وسوف يختفي العنصر مباشرةً من الصورة.
ويمكنك تطبيق الخطوات أعلاه أكثر من مرة على نفس الصورة من أجل إزالة كل العناصر الغير مرغوب فيها من الصورة. وعندما تصل للنتيجة المرغوبة وتنتهي من حذف كل العناصر، يمكنك الضغط على زر Save بالاعلى على اليسار ثم من القائمة الجانبية حدد Save as وأدني Save as file حدد صيغة الصورة بعد سواء PNG أو JPEG وحدد مكان لحفظ الصورة. وبذلك قد قمت بإزالة العناصر من الصور بدون استعمال برامج فى ويندوز 10 فقط بواسطة تطبيق Paint 3D المدمج افتراضياً مع النظام.